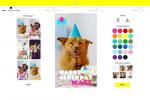Odvtedy už ubehol nejaký čas Windows 11 prvýkrát spustený, ale spoločnosť Microsoft stále ponúka nový operačný systém ako bezplatnú aktualizáciu pre používateľov systému Windows 10. Windows 11 tiež nie je malé vydanie, pretože v operačnom systéme je veľa nových funkcií, kvôli ktorým sa oplatí stiahnuť v porovnaní s Windows 10. Ale ak ste zaseknutí a neviete, ako stiahnuť Windows 11, držíme vám chrbát.
Obsah
- Ako nainštalovať z Windows Update
- Ako nainštalovať pomocou asistenta inštalácie
- Ako nainštalovať pomocou programu Windows Insider Program
- Ako vyčistiť inštaláciu pomocou inštalačného média Windows 11
- Ako vyčistiť inštaláciu pomocou súboru ISO systému Windows 11 ručne (neodporúča sa)
Odporúčané videá
Mierne
15 minút
Počítač so systémom Windows 10, prístup na internet, voliteľná jednotka USB
V súčasnosti existuje päť hlavných spôsobov sťahovania a inštalácie Windows 11. Najlepším spôsobom je počkať, kým ho získate zadarmo prostredníctvom služby Windows Update na vašom počítači. Druhým spôsobom môžete donútiť váš počítač, aby si ho stiahol prostredníctvom asistenta inštalácie. Tretí spôsob zahŕňa použitie programu Windows Insider Program. Tieto tri spôsoby nezahŕňajú stratu súborov alebo údajov.
Môžete tiež vyskúšať nástroj na vytváranie médií ako štvrtý spôsob, ako získať Windows 11, alebo skúste použiť a
Len majte na pamäti, že ak chcete získať Windows 11, budete musieť spĺňať systémové požiadavky. Ak nie, existujú spôsoby, ako môžete vyladiť svoju inštaláciu aby to fungovalo, ale môže to znamenať, že váš počítač nebude dostávať aktualizácie od spoločnosti Microsoft. Odporúčame skontrolovať Aplikácia Kontrola stavu počítača na potvrdenie, že váš systém funguje

Ako nainštalovať z Windows Update
Najjednoduchší spôsob, ako získať Windows 11, je cez Windows Update. Budete vedieť, že je pripravený pre váš počítač, pretože v službe Windows Update sa vám zobrazia správy. Postupujte podľa týchto pokynov a pokračujte v inštalácii. S touto možnosťou neprídete o žiadne dáta ani súbory na vašom PC.
Krok 1: Zamierte k nastavenie > Aktualizácia a zabezpečenie. Odtiaľ kliknite Skontroluj aktualizácie.
Krok 2: Mali by ste si všimnúť výzvu pre Inovácia na Windows 11 je pripravená a je bezplatná. Kliknite na modrú Stiahnite si a nainštalujte a súhlaste s podmienkami s Prijmite a nainštalujte tlačidlo.
Súvisiace
- Hodnotenie všetkých 12 verzií systému Windows, od najhoršej po najlepšiu
- Ako zakázať VBS v systéme Windows 11 na zlepšenie hrania
- ChatGPT teraz dokáže bezplatne generovať funkčné kľúče Windows 11
Krok 3: Potom by ste mali vidieť Inovujte na Windows 11 sa zobrazí pod Windows Update s percentom a stavom sťahovania. Počkajte na dokončenie.

Krok 4: Po dokončení sa zobrazí výzva na reštartovanie počítača. Zobrazí sa v modrom poli. Vyber Reštartuj teraz možnosť. Váš počítač bude pokračovať v inštalácii systému Windows 11 a niekoľkokrát sa reštartuje. Po dokončení budete presmerovaní na

Ako nainštalovať pomocou asistenta inštalácie
Ak nevidíte Windows 11 v službe Windows Update, môžete použiť
Krok 1: Navštívte stránku spoločnosti Microsoft Webová stránka na stiahnutie Windows 11. Pozrite sa na vrch Asistent inštalácie systému Windows 11 a kliknite na modrú Stiahni teraz tlačidlo.
Krok 2: Počkajte, kým sa nástroj stiahne. Po dokončení ho spustite. Kliknite Áno po výzve.
Krok 3: Vo vyskakovacom okne si budete musieť vybrať Prijmite a nainštalujte. Odteraz to bude proces pozostávajúci z troch krokov. V rámci prvého kroku počkajte na stiahnutie systému Windows 11. V závislosti od rýchlosti pripojenia to môže chvíľu trvať. Môže sa zobraziť výzva na vyjadrenie súhlasu s podmienkami a službami spoločnosti Microsoft.
Krok 4: V druhom kroku Windows 11 overí integritu vášho sťahovania. Malo by to trvať niekoľko sekúnd.
Krok 5: V treťom kroku sa zobrazí výzva na inštaláciu systému Windows 11 na pozadí. Nechajte ho nainštalovať a počkajte. V závislosti od rýchlosti vášho počítača to môže chvíľu trvať – zvyčajne 30 minút.

Krok 6: Po dokončení tretej fázy kliknite na Reštartuj teraz tlačidlo. Zobrazí sa výzva, že sa chystáte odhlásiť. Počkajte, kým sa počítač reštartuje a nainštaluje Windows 11. Môže to trvať až 30 minút alebo hodinu v závislosti od rýchlosti a veku vášho počítača a procesora.
Krok 7: Počas inštalácie systému Windows 11 uvidíte Pracuje sa na aktualizáciách na vašej obrazovke. Percento bude ukazovať pokrok. Váš počítač sa niekoľkokrát reštartuje, takže buďte trpezliví. Po dokončení budete presmerovaní na prihlasovaciu stránku a potom na

Ako nainštalovať pomocou programu Windows Insider Program
Ak pre vás vyššie uvedené dve metódy nefungujú, môžete si nainštalovať Windows 11 prostredníctvom programu Windows Insider. Toto je posledná možnosť, pretože program Windows Insider sa nainštaluje nestabilne, stále v ukážkových verziách
Krok 1: Zamierte k nastavenie > Aktualizácia a zabezpečenie > Program Windows Insider. Potom prepojte svoje konto Microsoft.
Ak je to vaša prvá skúsenosť s programom Windows Insider, všimnete si, že existuje viacero kanálov: Dev, beta a ukážka vydania. V súčasnosti sa Windows 11 testuje na verziách Beta a Dev Chanel. Vyberte si ten, ktorý je pre vás ten pravý.
Krok 2: Beta kanál je jednou z najstabilnejších skúseností na testovanie systému Windows 11. Ak sa rozhodnete pripojiť k tomuto kanálu, nezaznamenáte toľko chýb a problémov. Nezabúdajte však, že verzie beta kanálov sa vydávajú len raz za niekoľko týždňov.
Ak chcete najnovšie a najlepšie verzie systému Windows 11 od spoločnosti Microsoft, musíte sa pripojiť ku kanálu pre vývojárov, ktorý má týždenné vydania a všetky nové funkcie. The Ukážka vydania, medzitým si môžete pozrieť ukážku pripravovanej aktualizácie systému Windows 10.
Krok 3: Keď si vyberiete rešpektovaný kanál, potvrďte svoj výber. Zobrazí sa výzva na prihlásenie pomocou konta Microsoft, ak ste sa ešte neprihlásili. A váš počítač sa reštartuje.
Krok 4: Po reštartovaní počítača prejdite na položku Head over to nastavenie > Aktualizácia a zabezpečenie. Odtiaľ znova skontrolujte aktualizácie. Zobrazí sa zoznam Windows 11. Vyberte si Stiahnite si a nainštalujte a počkajte, kým sa operačný systém nainštaluje do vášho zariadenia!

Ako vyčistiť inštaláciu pomocou inštalačného média Windows 11
Ďalším spôsobom inštalácie systému Windows 11 je inštalačné médium. Toto je spôsob, ako vytvoriť zavádzaciu jednotku USB, ktorú môžete použiť na čistú inštaláciu
Krok 1: Súhlaste s podmienkami a vyberte si súhlasiť. Nechajte bežať nástroj Setup a vyberte Použite odporúčané možnosti pre tento počítač. Kliknite Ďalšiea vyberte si USB flash disk.
Krok 2: Vyberte si USB flash disk zo zoznamu a potom kliknite Ďalšie. Zobrazí sa výzva a systém Windows 11 sa doň stiahne. Po dokončení sa inštalátor prepne na Vytváranie

Krok 3: Keď je váš USB disk pripravený, zatvorte inštalačný program pomocou Skončiť tlačidlo. Ponechajte USB disk pripojený k počítaču.
Krok 4: Vráťte sa do aplikácie nastavení systému Windows 10 a vyberte si Aktualizácia a zabezpečenie. Potom si vyberte zotavenie na ľavej strane. Pod Pokročilé spustenie, vyber Reštartuj teraz možnosť.
Krok 5: Vo vyskakovacom okne vyberte Použite zariadenie. Váš USB disk by sa mal objaviť v zozname. Vyberte ho a systém Windows sa reštartuje na vašu jednotku USB a inštalačný program systému Windows 11. Ak túto možnosť nevidíte, budete musieť prejsť do systému BIOS alebo UEFI a manuálne spustiť systém z jednotky USB. Zvyčajne to môžete urobiť stlačením F12 pri štarte hneď po zapnutí počítača. Ďalšie informácie získate od výrobcu počítača alebo si pozrite online príručky.

Krok 6: V inštalátore systému Windows 11 vyberte jazyk a kliknite Ďalšie. Vyberte verziu
Krok 7: Vyber Vlastné a vyberte jednotku, na ktorú chcete nainštalovať Windows 11. Možno budete musieť kliknúť na Formátovať tlačidlo na vymazanie všetkých súborov na disku. Po dokončení znova vyberte jednotku a kliknite Ďalšie.

Krok 8: Windows 11 sa nainštaluje do vášho počítača a môžete sa pohodlne usadiť. Potom sa dostanete do predpripraveného prostredia a budete vyzvaní na opätovné nastavenie počítača.

Ako vyčistiť inštaláciu pomocou súboru ISO systému Windows 11 ručne (neodporúča sa)
Posledný a najextrémnejší spôsob inštalácie systému Windows 11 zahŕňa použitie súboru ISO. Toto je pre metódy, pri ktorých kroky uvedené v časti vyššie nefungujú. Majte však na pamäti, že použitie tohto súboru znamená, že budete musieť vymazať všetko v počítači a vyčistiť inštaláciu
Krok 1: Najprv navštívte Stránka na stiahnutie systému Windows 11a vyberte si Stiahnite si obraz disku Windows 11 možnosť. Vyberte si
Krok 2: Po stiahnutí súboru si budete musieť stiahnuť ďalší softvér, aby ste mohli pokračovať v čistej inštalácii v systéme Windows 11. Odporúčame vám nainštalovať Rufus, skvelý spôsob, ako vytvoriť bootovateľný
Krok 3: Stiahnuť ▼ Rufus z webovej stránky. Spustite súbor a vyberte Áno. Potom pod tým, kde je napísané Zariadenie, zapojte prázdnu jednotku USB a vyberte ju. Uistite sa, že je zariadenie väčšie ako 8 GB.
Krok 4: Pod Výber bootov, vyberte si Disk alebo obraz ISO. Potom kliknite na Vyberte tlačidlo. Prejdite na miesto, kde ste uložili súbor ISO systému Windows 11, a kliknite OTVORENÉ.

Krok 5: Určite si vyberte buď Štandardná inštalácia systému Windows 11, alebo Rozšírené
Krok 6: Počkajte chvíľu a jednotka USB bude pripravená. Po dokončení zatvorte Rufus a reštartujte počítač, aby ste nainštalovali Windows 11 pomocou krokov, ktoré sme spomenuli v predchádzajúcej časti.
Dúfame, že náš sprievodca bol pre vás užitočný. Teraz, keď už používate Windows 11, možno by ste si chceli pozrieť naše ďalšie návody. Prebrali sme množstvo tém súvisiacich s novým operačným systémom Microsoft.
Odporúčania redaktorov
- Ako nainštalovať Windows 11 alebo Windows 10 na Steam Deck
- Ako povoliť alebo zakázať ChatGPT na paneli úloh systému Windows
- Bežné problémy so systémom Windows 11 a ako ich vyriešiť
- Ako ovládať všetky vaše PC ventilátory pomocou Fan Control
- Ako urobiť snímku obrazovky na počítači alebo notebooku so systémom Windows