S viac ako dvoma a pol miliardami používateľov na celom svete, WhatsApp je jednou z najúspešnejších aplikácií, aké boli kedy vytvorené, a prvou metódou cezhraničnej komunikácie. WhatsApp ponúka VOIP hovory, videohovory a bezplatné správy. Každý medzinárodný priateľ alebo člen rodiny môže jednoducho povedať „WhatsApp me“ – a vieme, že keď sa spoločnosť stane slovesom, skutočne vstúpila do doby doby.
Obsah
- Čo je nové s WhatsApp?
- Stiahnutie a inštalácia aplikácie
- Nastavenie účtu
- Úprava nastavení
- Zmena telefónneho čísla
- Určenie úrovní súkromia
- Pridávanie nových kontaktov
- Začnite chatovať
- Vytvorenie skupiny
- Používanie zoznamov vysielania
- Zálohujú sa vaše čety
- Aktualizuje sa váš stav
- Synchronizácia s Mac alebo Windows
- Zmena tapety
- Spodná čiara
Chcete sa dostať do šialenstva WhatsApp? Zostavili sme tohto rýchleho sprievodcu, ktorý vám pomôže začať používať aplikáciu WhatsApp Messenger v systéme iOS, Androidalebo desktop v niekoľkých jednoduchých krokoch.
Odporúčané videá
Čo je nové s WhatsApp?
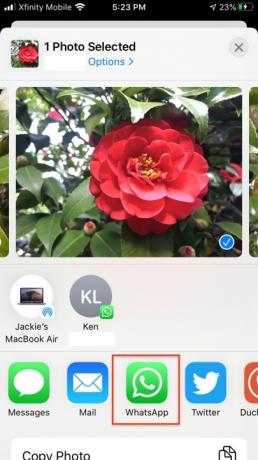


WhatsApp sa často aktualizuje o nové funkcie a vylepšenia. Pre tých, ktorí používajú iOS 14, Kontakty WhatsApp sa teraz zobrazujú ako návrhy v hárku zdieľania, keď zdieľate obsah z iných aplikácií. Nové možnosti vyhľadávania vám umožňujú filtrovať podľa autora a typu obsahu, takže môžete jednoducho nájsť konkrétne rozhovory alebo obrázky, ktoré hľadáte. Aplikácia tiež zaviedla nové nastavenia ochrany osobných údajov, ktoré vám umožňujú kontrolovať, kto vás môže pridať do skupín, a správcovia vám môžu poslať súkromnú pozvánku. Ísť do Nastavenia > Účet > Súkromie > Skupiny začať.
WhatsApp pridal podporu čakania na hovor, takže môžete prijímať prichádzajúce hovory WhatsApp počas iného hovoru. Odteraz môžete odosielať správy z Braillovej klávesnice aj v režime VoiceOver. A teraz povolením režimu nízkych dát zakážete automatické sťahovanie médií.
Nedávne aktualizácie WhatsApp zahŕňali nové balíčky animovaných nálepiek, skenovanie kontaktov QR kódu a tmavý režim pre WhatsApp Web a Desktop. Ale možno najväčšou zmenou je, že maximálny počet účastníkov videohovorov a hlasových hovorov sa zdvojnásobil zo štyroch na osem. Vo videohovoroch teraz môžete stlačením a podržaním maximalizovať video účastníka a ikonu videorozhovoru sa automaticky pridá do skupinových rozhovorov s ôsmimi alebo menej ľuďmi, takže môžete začať videohovor s jedným poklepať.
Stiahnutie a inštalácia aplikácie
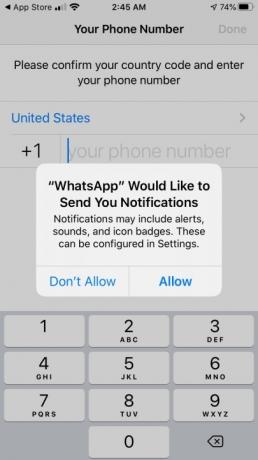

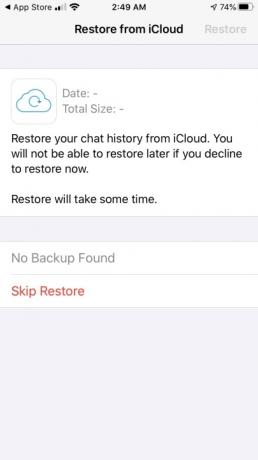
WhatsApp je k dispozícii vo všetkých obľúbených obchodoch s aplikáciami pre všetky hlavné platformy, vrátane iOS, Android, Windows telefóna Mac a PC. Aplikácia je úplne zadarmo. Stačí ho nainštalovať a spustiť ako ktorýkoľvek iný smartfón aplikácie. Budete požiadaní o sériu otázok týkajúcich sa nastavenia vrátane vášho telefónneho čísla a kódu krajiny a či chcete dostávať upozornenia.
Ak ste už WhatsApp používali, môže sa vám zobraziť otázka, či chcete obnoviť históriu četov. Toto je vaša jediná príležitosť to urobiť. Ak aplikáciu používate prvýkrát, môžete Preskočiť obnovenie ak to príde. Potom zadajte svoje meno a profilový obrázok a povoľte aplikácii WhatsApp prístup k vašim kontaktom.
Keď zadáte svoje telefónne číslo, aplikácia vám pošle SMS správu na overenie vášho telefónneho čísla a kódu krajiny. Ak sa pomýlite, číslo môžete zopakovať.
Nastavenie účtu
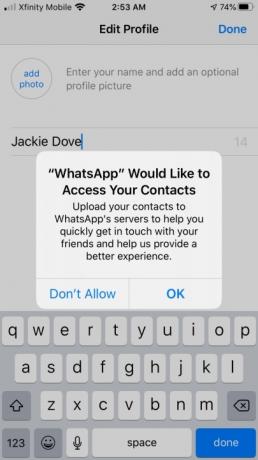


- Povoľte aplikácii WhatsApp prístup k vašim kontaktom a fotografiám.
- Klepnite na svoje meno a pridajte obrázok ako avatar.
- Po zadaní podrobností môžete začať četovať.
Úprava nastavení
V pravom dolnom rohu obrazovky uvidíte kartu Nastavenia, ktorá vám umožňuje upraviť svoj profil v sekcii Informácie.



Okrem pridania avatara k svojmu menu a číslu si môžete prispôsobiť aj popis O aplikácii. Predvolený stav vo vašom profile je „Ahoj, používam WhatsApp“ a to môže byť trochu staré, najmä ak sa väčšina vašich kontaktov neobťažovala zmeniť to. Nebuďte tou osobou. Zmeňte svoj stav na čokoľvek, čo chcete, alebo dokonca použite niektoré z vopred pripravených stavov, ak sa vám nechce vymýšľať nový. WhatsApp má veľa možností vrátane: Dostupné, Zaneprázdnený, V škole, V práci, Na stretnutí, Takmer vybitá batéria, Spanie, a veľa ďalších.
- V nastavenie tabuľka pod Upraviť profil, nájdite O linka a ťuknite.
- Uvidíte, Aktuálne nastavené na stav a môžete si vybrať z predpripravených.
- Ak chcete, môžete napísať aj pôvodný stav.
- Váš stav sa aktualizuje iba na telefónoch iných ľudí, keď zapnú dáta alebo Wi-Fi.
Zmena telefónneho čísla

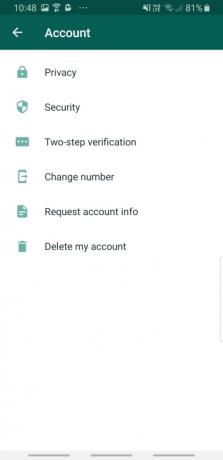

Ak máte nové číslo a potrebujete ho zmeniť na WhatsApp, je to jednoduché. Stačí kliknúť na Tri bodky v pravom hornom rohu obrazovky WhatsApp a potom vyberte Nastavenia >Účet >Zmeniť číslo.Aplikácia vás upozorní, že zmenou telefónneho čísla sa migrujú informácie o vašom účte, skupiny a nastavenia. Naďalej budete mať prístup ku všetkým svojim starým správam. Uistite sa, že je váš nový telefón nastavený a môže prijímať SMS alebo hovory. Ak máte obaja nový telefón a nové číslo, budete si musieť najprv zmeniť svoje číslo na starom telefóne. Klepnite Ďalšie, potom zadajte svoje staré telefónne číslo a nové číslo a potom klepnite na Ďalšie na potvrdenie zmeny.
Určenie úrovní súkromia

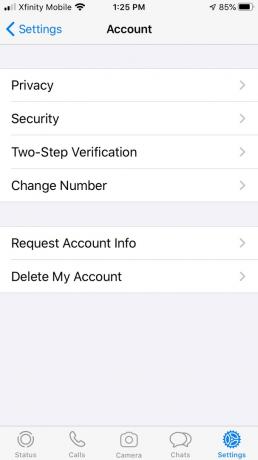

WhatsApp vám dáva celý rad možností, kto vás môže vidieť a koľko informácií môže aplikácia prezradiť o vašich aktivitách. Môžete nastaviť, aby naposledy videný, Profilová fotografia, Informácie a Stav videli všetci, iba vaše kontakty alebo nikto. Last Seen zobrazuje, kedy ste boli naposledy prihlásení do aplikácie. Označuje aj vašu aktuálnu polohu, ak to máte povolené v nastaveniach smartfónu. Môžete si tiež vybrať, kto môže vidieť aktualizácie vášho stavu. Navyše môžete použiť nastavenia ochrany osobných údajov na blokovanie kontaktov. Zablokovaná osoba vám nemôže volať ani posielať správy – aplikácia ju však neupozorní, že bola zablokovaná. Namiesto toho sa im zobrazí iba jedno zelené začiarknutie, ktoré označuje odoslanie správy (a nie druhé začiarknutie označujúce doručenie). Nebudú tiež môcť vidieť váš stav Naposledy videný alebo online ani zobraziť váš profilový obrázok.
Funkcia Potvrdenia o prečítaní, ktorú môžete povoliť prostredníctvom začiarkavacieho políčka, odosiela upozornenia, keď si vy alebo vaše kontakty prečítate správu odoslanú tým druhým. Keď je vypnutá, nebudete odosielať ani prijímať potvrdenia, s výnimkou skupinových rozhovorov.
Pridávanie nových kontaktov
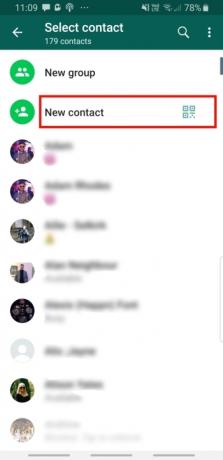
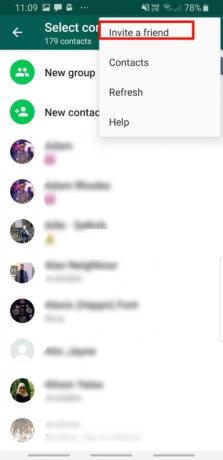

Ak chcete zobraziť kontakty v WhatsApp, nemusíte robiť veľa. Je to preto, že všetky vaše kontakty, ktoré používajú WhatsApp, sú už známe bez toho, aby ste ich museli pridávať ručne. WhatsApp definuje kontakty podľa telefónneho čísla, takže každý vo vašom adresári, ktorý má svoje telefónne číslo na WhatsApp, je okamžite odhalený, keď sa pripojíte. Možno však budete chcieť pozvať kontakty, ktoré ešte nie sú na WhatsApp, ako aj ľudí, ktorých poznáte a momentálne nie sú vo vašom zozname kontaktov. Ak chcete pridať priateľov do svojich kontaktov WhatsApp, postupujte takto:
- Klepnite na ikonu Chaty ikona vpravo dole.
- Klepnite Nový kontakt.
- Pridajte meno a telefónne číslo tejto osoby.
- Teraz môžete tiež pridať priateľov klepnutím na QR kód symbol napravo od Nový kontakt a naskenovaním ich QR kódu.
- Nového používateľa môžete pozvať posunutím nadol do spodnej časti okna a klepnutím Pozvite priateľov do WhatsApp, kde si môžete vybrať, či chcete poslať pozvánku e-mailom alebo textovou správou.
Ak pridávate medzinárodného priateľa, urobte nasledovné.
- Pri pridávaní telefónneho čísla kontaktu do adresára začnite znamienkom plus (+).
- Zadajte kód krajiny, číselnú predvoľbu špecifickú pre krajinu, za ktorou nasleduje telefónne číslo. Hľadajte online a nájdite správny kód krajiny ak to nevieš.
- Po zadaní kódu krajiny odstráňte všetky úvodné nuly alebo volacie kódy zo skutočného telefónneho čísla.
Začnite chatovať
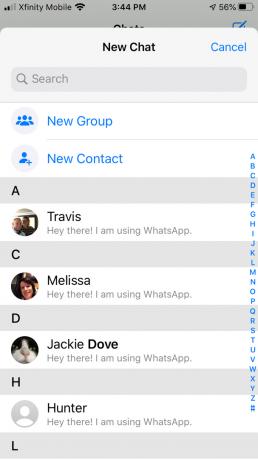


Chatovanie je tá jednoduchá časť, pretože všetko, čo musíte urobiť, je vybrať svojho priateľa a začať žvatlať. Keď začnete chatovať, zobrazí sa vám upozornenie, že vaša komunikácia je šifrovaná, takže nikto nebude môcť vidieť ani počúvať vašu konverzáciu. Váš priateľ dostane na telefón upozornenie, že ste mu poslali správu, a tak to ide.
- Vyberte osobu, s ktorou chcete četovať.
- Klepnite na pole rozhovoru v spodnej časti obrazovky.
- Napíšte svoju správu a pokojne pridajte emotikony, obrázky, videá alebo hlasové správy pomocou ikon napravo od chatboxu. Malý štvorec vám umožní pridať nálepku. Fotoaparát vám umožní pridať fotografiu alebo video a mikrofón vám umožní stlačiť a podržať, aby ste okamžite nahrali hlasovú správu do aplikácie. Text môžete tiež naformátovať tučným písmom, kurzívou, prečiarknutím alebo kódom.
- Potom klepnutím na ikonu šípky odošlite.
Čo ak však chcete poslať správu viacerým ľuďom? Existujú dva spôsoby, ako to urobiť: Vytvorte skupinu alebo vysielajte skupine. Ktorú možnosť si vyberiete, závisí od toho, ako chcete komunikovať a akú odpoveď hľadáte. Rozdiel medzi skupinovými správami a vysielanými správami je v tom, že pri skupinových správach to môže byť bezplatné pre všetkých – každý sa môže s každým rozprávať bezplatne. Pri správach so zoznamom vysielania ide skôr o komunikáciu zhora nadol – hovoríte so skupinou, no tí môžu odpovedať iba jednotlivo a súkromne vám a nie jeden druhému.
Vytvorenie skupiny



Skupinové rozhovory vám umožňujú zdieľať správy, fotografie a videá až s 256 ľuďmi naraz. Môžete tiež pomenovať svoju skupinu, stlmiť alebo prispôsobiť upozornenia a ďalšie. Skupinové nastavenie, ktoré umožňuje odosielať správy skupine iba správcom, môže za určitých okolností zefektívniť komunikáciu.
- Klepnite na ikonu NovýChaty ikonu.
- Klepnite Nová skupina.
- Pridajte všetkých účastníkov, ktorých chcete zahrnúť (až 256).
- Klepnite Ďalšie.
- Pridajte predmet rozhovoru a ikonu.
- Klepnite Vytvorte.sa
- Vo výslednom dialógovom okne rozhovoru začnite svoju šifrovanú správu nálepkami, obrázkami alebo hlasovou správou.
Vo svojej skupine môžete jednoducho začať videohovor alebo hlasový hovor pre skupiny s ôsmimi alebo menej účastníkmi. Stačí klepnúť na Kamera ikona v pravom hornom rohu skupinového chatu na začatie videohovoru alebo symbol telefónu na začatie hlasového hovoru.
Používanie zoznamov vysielania



Funkcia Zoznam vysielaní WhatsApp vám umožňuje poslať jednu správu viacerým kontaktom, ktoré neuvidia, že správa bola odoslaná ostatným. Odosielané správy môžu prijímať iba kontakty s vaším číslom vo svojom adresári a na rozdiel od skupinových správ vám môžu odpovedať iba individuálne prostredníctvom chatu.
Zálohujú sa vaše čety
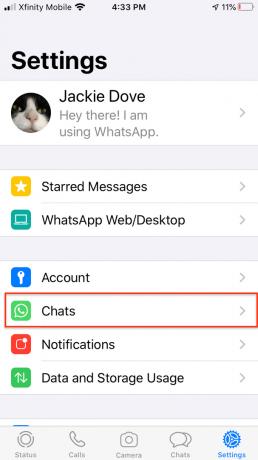


Povedzte, že ste skončili s četovaním. Teraz čo? Po skončení vašich rozhovorov si môžete vybrať, ako ich zlikvidujete. Rozhovory sa okamžite uložia do pamäte vášho telefónu. Môžete však byť v tom systematickejší a svoje rozhovory zálohovať automaticky alebo manuálne klepnutím na tlačidlo Zálohovať. Môžete sa tiež rozhodnúť zahrnúť videá alebo nie. V prípade telefónov iPhone môžete zálohovať na iCloud; so systémom Android môžete zálohovať na Disk Google. WhatsApp odporúča vypnúť mobilné dáta pri zálohovaní alebo obnovovaní chatov z iCloud alebo Disku Google, pretože táto akcia môže zahŕňať poplatky za dáta. Môžete tiež archivovať, vymazať alebo odstrániť všetky rozhovory, ak ich už nepotrebujete.
- Ísť do nastavenie a klepnite na Chaty.
- Klepnite Zálohovať hneď.
- Pomocou posúvača môžete alebo nezahrnúť videá.
Aktualizuje sa váš stav

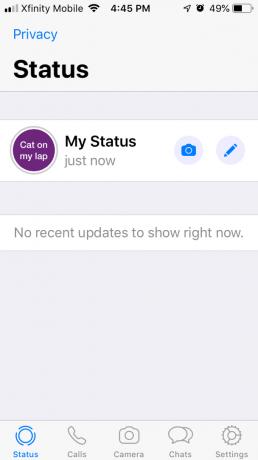

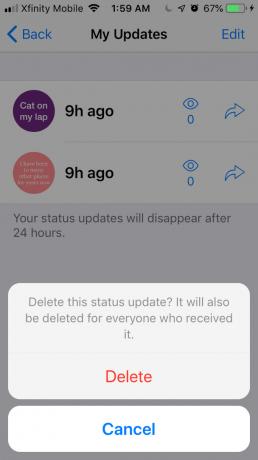
Môžete použiť Postavenie panel a aktualizujte svoj stav. Aktualizácie stavu vypršia po 24 hodinách.
- Klepnite na ikonu Postavenie tabuľka.
- Klepnite na ikonu Ceruzka ikonu.
- Klepnite na ikonu maliarska paleta ikonu na nastavenie rôznych farieb pozadia.
- Na klepnutie na správu použite klávesnicu.
- Použi Typ nástroj na zmenu písma.
- Ako aktualizáciu stavu môžete nastaviť aj fotografiu, video alebo emotikon.
Synchronizácia s Mac alebo Windows
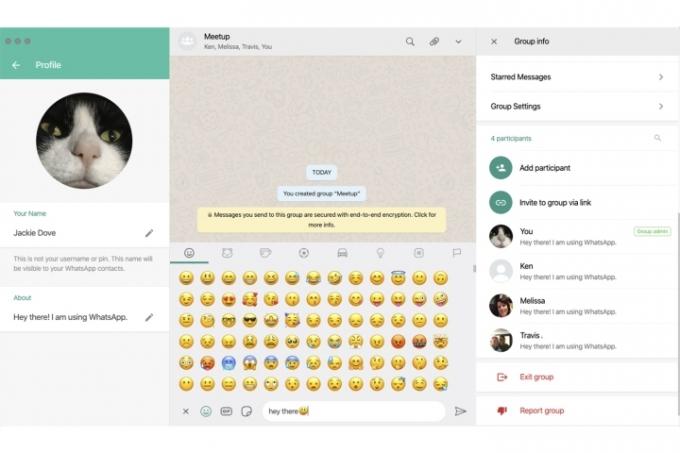 S aplikáciou WhatsApp nainštalovanou vo vašom telefóne môžete získať prístup k webovej verzii aplikácie, ktorá odráža vaše četovacie, skupinové a vysielacie aktivity. Na chatovanie môžete použiť webové rozhranie na počítači Mac alebo Windows v hlavných prehliadačoch, nemôžete však telefonovať. Môžete tiež zapnúť upozornenia na ploche pre upozornenia na prichádzajúce správy WhatsApp.
S aplikáciou WhatsApp nainštalovanou vo vašom telefóne môžete získať prístup k webovej verzii aplikácie, ktorá odráža vaše četovacie, skupinové a vysielacie aktivity. Na chatovanie môžete použiť webové rozhranie na počítači Mac alebo Windows v hlavných prehliadačoch, nemôžete však telefonovať. Môžete tiež zapnúť upozornenia na ploche pre upozornenia na prichádzajúce správy WhatsApp.

- Kliknite odkaz na stiahnutie WhatsApp stiahnuť a nainštalovať WhatsApp do svojho počítača.
- Otvorte WhatsApp Web vo svojom prehliadači.
- Keď dostanete výzvu na kód QR, naskenujte ho pomocou skenera mobilnej aplikácie.
- Potom budete môcť pristupovať k histórii chatu a odosielať a prijímať správy vo webovom rozhraní.
Zmena tapety


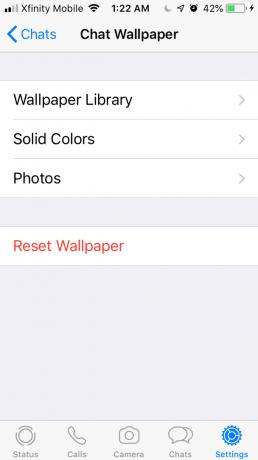
WhatsApp vám umožňuje plne prispôsobiť vaše skúsenosti prostredníctvom rôznych tém, farieb a pozadí. Môžete si vybrať z ich knižnice vizuálov, rozhodnúť sa pre pevné pozadie alebo dokonca nahrať svoje fotografie ako tapetu.
Prispôsobenie vzhľadu je jednoduché. Na stránke nastavení vyberte Chaty > Tapeta chatu a vyberte si z Knižnica tapiet, Plné farbyalebo jednu z vašich fotografií.
Spodná čiara
WhatsApp Messenger je jedným z naše obľúbené aplikácie na odosielanie správ pretože je užívateľsky prívetivý a môžete rýchlo získať pokročilejšie funkcie. Skôr než sa pustíte do pokročilých funkcií, odporúčame vám zoznámiť sa s ich základnými funkciami, ako sú hovory a textové správy. Odtiaľ budete lepšie pripravení preskúmať témy a ďalšie možnosti.
Tieto funkcie umožňujú aktualizovať svoj stav, posielať správy skupinám a komunikovať so skupinami, a to všetko pri zachovaní šifrovania. To všetko môžete urobiť bez toho, aby ste minuli cent.
Odporúčania redaktorov
- Najlepšie zoznamovacie aplikácie v roku 2023: našich 23 obľúbených
- 16 najlepších aplikácií na odosielanie správ pre Android a iOS v roku 2023
- WhatsApp konečne umožňuje upravovať odoslané správy. Tu je návod, ako na to
- Najlepšie aplikácie rodičovskej kontroly pre iPhone a Android
- Ako zistiť, či vás niekto zablokoval na WhatsApp




