Windows 11 môže byť Zatiaľ najlepší operačný systém od Microsoftu, ale to neznamená, že je bez problémov. Stále existujú chyby, ktoré je potrebné odstrániť, ako aj problémy, ktoré sa objavujú pri každodennom používaní, s ktorými sa môže stretnúť každý. Určite sme čelili nášmu spravodlivému podielu z nich pri kontrole najnovších notebookov od uvedenia systému Windows 11 na trh pred niekoľkými rokmi.
Obsah
- Žiadny zvuk v systéme Windows 11
- Problémy so sieťou Windows 11
- Obrazovka vášho systému Windows 11 bliká, je rozmazaná alebo čierna
- Hry bežia pomaly v systéme Windows 11
- Vyhľadávanie v systéme Windows 11 nemôže nájsť vaše súbory
Zažili ste problém s Windows 11? Nie si sám. Tu sú niektoré z najbežnejších problémov s
Odporúčané videá
Žiadny zvuk v systéme Windows 11
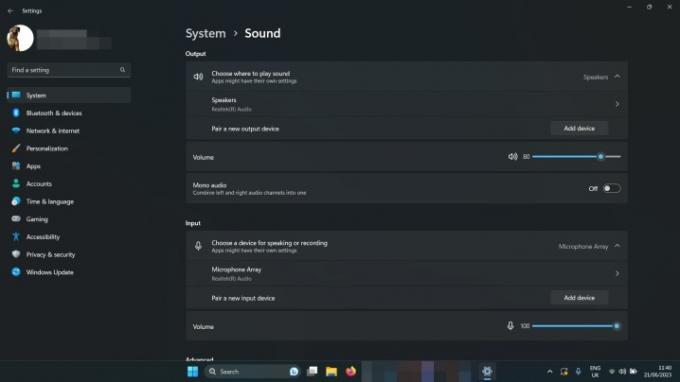
- Skontrolujte úrovne hlasitosti: Kliknite pravým tlačidlom myši na ikonu reproduktora v pravom dolnom rohu (vedľa dátumu a času) a vyberte Otvorte Zmiešavač hlasitosti. Uistite sa, že je hlasitosť dostatočne vysoká, aby ste ju počuli.
- Skontrolujte nastavenia zvuku: Kliknite pravým tlačidlom myši na ikonu reproduktora v pravom dolnom rohu a vyberte Otvorte nastavenia zvuku. Skontrolujte to vedľa Vyberte, kde sa má prehrávať zvuk, sú vybrané vaše reproduktory alebo slúchadlá.
- Skontrolujte pripojenia: Ak používate externé reproduktory, uistite sa, že sú správne pripojené. Dvakrát skontrolujte všetky káblové pripojenia a ak používate bezdrôtové reproduktory alebo slúchadlá, odpojte ich a znova ich pripojte.
- Spustite nástroj na riešenie problémov so zvukom v systéme Windows 11: Kliknite pravým tlačidlom myši na ikonu reproduktora v pravom dolnom rohu a vyberte Riešenie problémov so zvukom. Potom postupujte podľa pokynov na obrazovke.
Problémy so sieťou Windows 11
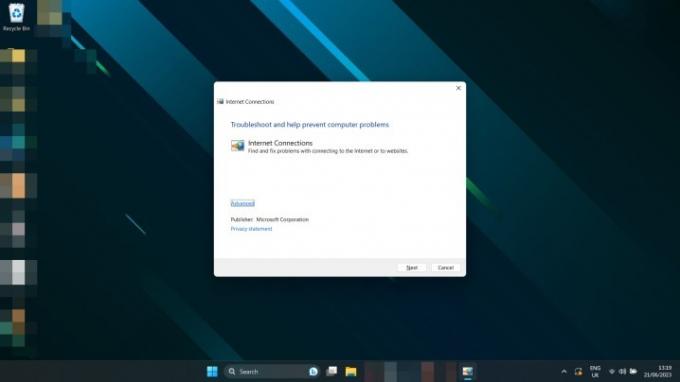
Nemôžete sa pripojiť na internet? Je pripojenie pomalšie, ako sa očakávalo?
- Obnovte smerovač: Nemusí to byť chyba Windowsu. Skúste resetovať modem a/alebo smerovač, aby ste zistili, či sa tým problém vyriešil.
- Obnovte svoj počítač: Problémy so sieťou môže niekedy vyriešiť iba reštart. Pokúsiť sa.
- Obnovte nastavenia siete Windows 11: Stlačte tlačidlo Kláves Windows + I otvoriť nastavenie Ponuka. Vyberte Sieť a internet > Pokročilé nastavenia siete. Prejdite nadol a vyberte Obnovenie siete. Vyberte Resetovať teraz >Áno na potvrdenie.
- Zmeňte spôsob pripojenia: Ak môžete, prepnite z Ethernetu na Wi-Fi alebo naopak, aby ste zistili, či to pomôže.
- Spustite nástroj na riešenie problémov so sieťou v systéme Windows 11: Hľadať Nástroj na riešenie problémov so sieťou vo vyhľadávacom poli systému Windows. Vyberte Nájdite a opravte problémy so sieťou. Vyberte Ďalej >Riešenie problémov s pripojením k internetu.
Obrazovka vášho systému Windows 11 bliká, je rozmazaná alebo čierna
Vaša obrazovka sa nespráva správne?
- Vypnite a znova zapnite: Resetujte počítač a vypnite a znova zapnite monitor.
- Skontrolujte pripojenia: Skontrolujte, či sú káble správne pripojené k počítaču a monitoru. Ak máte pochybnosti, odpojte ich a znova ich zapojte.
- Aktualizujte svoje ovládače: Ak máte vyhradenú grafickú kartu alebo čip, skúste aktualizovať ovládače GPU. Stiahnite si najnovšie z AMD, Intel, alebo Nvidia z ich príslušných webových stránok. Potrebujete ďalšiu pomoc? Tu je náš sprievodca ako aktualizovať grafické ovládače systému Windows 11.
- Aktualizácia systému Windows: Skúste aktualizovať na najnovšiu verziu systému Windows 11. Určité záplaty a opravy môžu vyriešiť tento problém za vás. Tu je ako stiahnuť najnovšiu veľkú aktualizáciu.
Hry bežia pomaly v systéme Windows 11
Herný výkon zapnutý
- Skontrolujte, či sa váš systém neprehrieva: Skontroluj svoje teplota CPU (a váš GPU, keď ste pri tom), aby ste sa uistili, že sa neprehrievajú. Ak sú, môže to byť dôvod, prečo herný výkon klesá.
- Aktualizujte ovládače grafiky: Stiahnite si najnovšie grafické ovládače z AMD, Intel, alebo Nvidia z ich príslušných webových stránok.
- Nainštalujte najnovšie aktualizácie systému Windows: Skúste aktualizovať na najnovšiu verziu systému Windows 11; niektoré z nedávnych vydaní majú záplaty súvisiace s hrami. Tu je ako stiahnuť najnovšiu veľkú aktualizáciu.
- Skúste vypnúť VBS: Zabezpečenie založené na virtualizácii Windows 11 údajne môže spôsobiť určité problémy s výkonom hry v systéme Windows 11. Skúste to vypnúť, aby ste zistili, či to pomôže.
Ak je váš herný výkon stále slabý, možno budete musieť upraviť nastavenia v hre, aby ste dosiahli lepší výkon. Odhlásiť sa nášho sprievodcu nastaveniami v hre takže môžete maximalizovať snímky za sekundu.
Súvisiace
- ChatGPT teraz dokáže bezplatne generovať funkčné kľúče Windows 11
- Microsoft Teams získava nové nástroje AI – a sú zadarmo
- Bude Windows AI Copilot dokonalým nástrojom na zjednodušenie ovládania počítača?
Vyhľadávanie v systéme Windows 11 nemôže nájsť vaše súbory
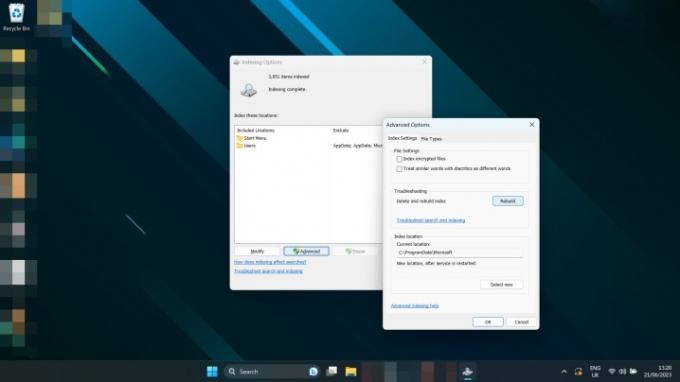
- Na vyhľadanie použite vyhľadávanie systému Windows Index a vyberte Možnosti indexovania. Vyberte Pokročilé >Prestavať.
Teraz, keď ste čarodejník
Odporúčania redaktorov
- Najčastejšie problémy s Microsoft Teams a ako ich vyriešiť
- Windows 11 sa chystá uľahčiť používanie periférnych zariadení RGB
- Prečo je moja tlačiareň offline? Ako vyriešiť najbežnejšie problémy s tlačiarňou
- Nová aplikácia Windows 11 Backup App preberá ďalšie vodítko z Macu
- Spoločnosť Microsoft pripravuje prepracovanie dizajnu hlavnej aplikácie pre Windows 11
Zlepšite svoj životný štýlDigitálne trendy pomáhajú čitateľom mať prehľad o rýchlo sa rozvíjajúcom svete technológií so všetkými najnovšími správami, zábavnými recenziami produktov, užitočnými úvodníkmi a jedinečnými ukážkami.




