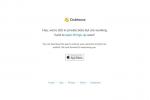Na Chromebooku predtým všetko fungovalo perfektne. Rýchlosti boli rýchle. Vaše médiá hrali bezchybne. Teraz však zažívate oneskorenie a nemôžete prísť na to, čo sa pokazilo.
Obsah
- Poznámka pred vstupom
- Tvrdé resetovanie Chromebooku
- Powerwashing Chromebook
- Obnovte Chromebook
Ak potrebujete vyriešiť konkrétne problémy bez toho, aby ste Chromebook úplne vymazali, ponúkame vám samostatnú príručku ako vyriešiť najbežnejšie problémy Chromebooku. Ak sa však zdá, že resetovanie je vaším jediným riešením, ukážeme vám, ako váš Chromebook spustiť ako nový.
Odporúčané videá
Mierne
1 hodina
Chromebook
Druhý PC
Flash disk alebo SD karta s 8 GB alebo viac miesta
Napájací kábel Chromebooku
Poznámka pred vstupom
Chromebooky poskytujú tri spôsoby, ako obnoviť nastavenia, ak jednoduché reštartovanie nefunguje. Tu je stručné vysvetlenie každej metódy:
- Tvrdý reštart: Týmto sa resetujú iba hardvérové nastavenia, ako je klávesnica a fotoaparát.
- Powerwash: Týmto sa Chromebook obnoví na výrobné nastavenia a vráti sa do stavu po vybalení. Potom ho budete musieť prepojiť so svojím účtom, znova stiahnuť aplikácie atď.
- Obnova: Týmto sa Chrome OS preinštaluje z externého zdroja, ako je napríklad flash disk. Obnovenie sa vyžaduje, keď je operačný systém Chrome OS poškodený alebo poškodený a nedá sa opraviť.
Teraz, keď ste sa oboznámili s týmito metódami, začnite s riešením problémov vykonaním tvrdého resetu.
Tvrdé resetovanie Chromebooku
Možno to nebude fungovať, ale stojí za to to vyskúšať predtým, ako Chromebook vrátite späť na pôvodné nastavenia.
Krok 1: Vypnite Chromebook podržaním tlačidla Moc tlačidlo.
Krok 2: Podržte Obnoviť a potom klepnite na Moc tlačidlo.
Súvisiace
- Ako kombinovať súbory PDF v systéme Windows, MacOS alebo na webe
- Ako uložiť webovú stránku ako PDF
- Ako urobiť snímku obrazovky na počítači alebo notebooku so systémom Windows
Krok 3: Po spustení Chromebooku pustite Obnoviť tlačidlo.
Ak problémy pretrvávajú, prejdite na ďalšiu časť.

Powerwashing Chromebook
Powerwash je vaša ďalšia možnosť. Tento vstavaný nástroj úplne resetuje všetky nastavenia, aby sa systém Chrome OS vrátil do pôvodného stavu. To znamená, že robí nasledovné:
- Odstráni všetky prispôsobenia -- tapetu, rozlíšenie displeja, domovskú stránku, motívy a rozšírenia.
- Odstráni všetky používateľské účty a lokálne súbory uložené v zariadení.
- Ignoruje všetky súbory uložené na vloženej SD karte.
Toto je dobrá voľba, ak chcete odstrániť neporiadok alebo vyriešiť nepríjemný problém. Po opätovnom pripojení k internetu si však váš Chromebook bude musieť nainštalovať všetky aktualizácie softvéru. Táto metóda nepreinštaluje Chrome OS – na opravu alebo výmenu operačného systému potrebujete úplné obnovenie.
Tu je návod, ako to môžete urobiť z operačného systému Chrome OS. Sekvenciu Powerwash môžete spustiť aj stlačením tlačidla Ctrl + Alt + Shift + R kláves na prihlasovacej obrazovke.
Krok 1: Vyberte Systémové hodiny na Polici a potom na Cog vo vyskakovacom menu. Tým sa otvorí nastavenie panel.
Krok 2: Vyberte si Pokročilé uvedené na ľavej strane rozbaľte ponuku Nastavenia a potom Obnoviť nastavenia zobrazené v spodnej časti.
Krok 3: Vyberte Resetovať tlačidlo zobrazené vedľa Powerwash.
Krok 4: Vyberte modrú Reštart Pokračujte tlačidlom vo vyskakovacom okne.
Krok 5: Keď sa Chromebook reštartuje, Google zobrazí správu zobrazenú na snímke obrazovky nižšie. Ak chcete pokračovať, vyberte modrú Powerwash tlačidlo.

Krok 6: Zobrazí sa ďalšie vyskakovacie okno poslednej šance. Vyberte ďalej.
Váš Chromebook sa znova reštartuje. Keď sa znova zapne, na chvíľu sa obnovia predvolené nastavenia. Potom ho budete musieť znova nastaviť, ako keby ste si práve kúpili nový Chromebook.

Obnovte Chromebook
Ak sa nemôžete dostať na prihlasovaciu obrazovku alebo sa vám zobrazuje chyba, že OS Chrome chýba alebo je poškodený, budete musieť vykonať úplné obnovenie. Tento proces úplne vymaže interné úložné zariadenie, čím sa stane úplne nepoužiteľným, kým obnova nepreinštaluje Chrome OS. Google odporúča, aby ste najskôr urobili niekoľko preventívnych krokov.
Na obnovenie Chromebooku potrebujete druhý počítač s nainštalovaným prehliadačom Chrome a externé úložné zariadenie, ako je napr USB flash disk alebo SD kartu s kapacitou 8 GB alebo viac. Budete tiež musieť zapojiť napájací kábel Chromebooku.
Krok 1: Najprv odpojte od Chromebooku, ktorý sa pokúšate obnoviť, všetko príslušenstvo (napríklad externé úložisko alebo myš).
Potom stlačte tlačidlo Esc + Obnoviť (kruhová šípka alebo F3) súčasne. Zatiaľ čo stále držíte tieto klávesy, stlačte a uvoľnite Moc kľúč. Držte sa Esc + Obnoviť kým sa nezobrazí obrazovka s textom „Chrome OS chýba alebo je poškodený“ alebo „Vložte kľúč USB alebo kartu na obnovenie“.
Krok 2: V inom počítači vložte USB kľúč alebo SD kartu, otvorte Chrome a nainštalujte Nástroj na obnovenie Chromebooku od spoločnosti Google.
Krok 3: Spustite pomôcku a vyberte modrú Začať tlačidlo.
Krok 4: Zadajte model svojho Chromebooku, ktorý by sa mal zobraziť na chybovej obrazovke – je to text v spodnej časti. Uistite sa, že ste text presne skopírovali. Prípadne si môžete vybrať Vyberte model zo zoznamu možnosť výberu výrobcu a produktu. Vyberte modrú ďalej tlačidlo, keď ste pripravení.
Krok 5: Na nasledujúcej obrazovke vyberte jednotku USB alebo kartu SD, ktorú ste predtým vložili – uistite sa, že je to tá správna, aby ste náhodne nevymazali ostatné jednotky pripojené k počítaču. Vyberte modrú ďalej tlačidlo.

Krok 6: Nakoniec vyberte modrú Vytvorte teraz tlačidlo na potvrdenie cieľa obrázka na obnovenie. Počkajte na dokončenie procesu zápisu a ak vás OS požiada o potvrdenie inštalácie softvéru, urobte tak.
Krok 7: Po dokončení procesu vyberte hotový a potom vyberte USB kľúč alebo SD kartu z druhého počítača.
Krok 8: Vložte disk na obnovenie do Chromebooku. Váš Chromebook sa teraz reštartuje a spustí sa proces obnovenia.
Krok 9: Keď sa zobrazí nasledujúca správa: „Obnovenie systému je dokončené“, vyberte z Chromebooku jednotku USB alebo kartu SD.
Krok 10: Váš Chromebook sa automaticky reštartuje. Prihláste sa do svojho účtu Google a dokončite nastavenie. Na dokončenie budete potrebovať zabezpečené pripojenie Wi-Fi.
Odporúčania redaktorov
- Ako tlačiť z Chromebooku – jednoduchý spôsob
- Koľko RAM potrebujete?
- Ako darovať hry v službe Steam
- Ako previesť vaše kazety VHS na DVD, Blu-ray alebo digitálne
- Ako sťahovať videá z YouTube na PC, iOS, Android a Mac
Zlepšite svoj životný štýlDigitálne trendy pomáhajú čitateľom mať prehľad o rýchlo sa rozvíjajúcom svete technológií so všetkými najnovšími správami, zábavnými recenziami produktov, užitočnými úvodníkmi a jedinečnými ukážkami.