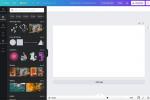Windows 11 a Windows 10 fungujú na Steam Deck aj s oficiálnymi vodičmi Vale. Nie je to však také jednoduché ako stlačenie tlačidla sťahovania. V tejto príručke vám ukážeme, ako nainštalovať systém Windows na Steam Deck, a to na internú jednotku SSD (SSD) aj z karty microSD.
Obsah
- Spustite systém z karty microSD alebo jednotky USB
- Ako nainštalovať Windows na SSD Steam Deck
- Ako obnoviť SteamOS na Steam Deck
- Riešenie problémov so systémom Windows na Steam Deck
Odporúčané videá
Mierne
15 minút
UHS-1 microSD karta s minimálne 32 GB miesta
USB kľúč s najmenej 32 GB miesta
Rozbočovač USB-C s náhradným portom USB
Náhradný počítač so systémom Windows
Klávesnica a myš (voliteľné)
Licencia Windows 11
Windows nie je na Steam Deck dokonalý, ale inštalácia operačného systému (alebo spustenie z neho pomocou microSD karty) môže pomôcť zmeniť Steam Deck do náhradného notebooku. Ukážeme vám, ako vykonať úplnú inštaláciu na SSD, ako aj spustiť systém Windows z karty microSD. Ten zachová pôvodnú inštaláciu SteamOS nedotknutú.
Pred ponorením majte na pamäti, že Windows 11 nie je na Steam Deck technicky podporovaný. Windows 11 vyžaduje modul TPMa Steam Deck to nemá povolené. Stále môžete nainštalovať Windows 11 podľa pokynov nižšie, ale nemusíte dostávať aktualizácie systému Windows.
Nechcete prejsť všetkými týmito krokmi? Prečo nevyskúšať Asus ROG Ally namiesto toho. Má natívnu podporu Windows 11 a je tiež rýchlejší.

Spustite systém z karty microSD alebo jednotky USB
Pred skutočnou inštaláciou systému Windows na Steam Deck vám odporúčam spustiť systém z karty microSD alebo jednotky USB. Toto je úplne reverzibilné, takže si môžete vyskúšať Windows bez vymazania čohokoľvek na Steam Decku. Windows nie je na Steam Deck dokonalý a preinštalovanie SteamOS je samo o sebe veľkou úlohou.
Používam kartu microSD, ale bude fungovať akákoľvek karta microSD UHS-1 (skontrolujte štítok) alebo jednotka USB 3.0 s úložným priestorom aspoň 32 GB. Steam Deck podporuje Windows 10 a Windows 11 a proces je rovnaký bez ohľadu na to, aký operačný systém používate. Používam tu Windows 10.
Krok 1: Prejdite na webovú stránku spoločnosti Microsoft a stiahnite si nástroj na vytváranie médií Windows 10. Ak chcete používať Windows 11, stiahnite si nástroj na vytváranie systému Windows 11 (pod Vytvorte inštalačné médium systému Windows 11).
Krok 2: Stiahnuť ▼ Rúfus, čo vám umožní vytvoriť zavádzaciu verziu systému Windows na karte microSD alebo jednotke USB.
Súvisiace
- Ako povoliť alebo zakázať ChatGPT na paneli úloh systému Windows
- Ako testujeme komponenty a hardvér PC
- Ako pridať externé hry do knižnice Steam
Krok 3: Stiahnite si Windows ovládače pre Steam Deck od spoločnosti Valve. Uložte ich všetky do priečinka na náhradnom USB disku, aby ste k nim mali neskôr prístup.

Krok 4: Otvorte nástroj Windows Media Creation Tool a vyberte Vytvorte inštalačné médium. Na ďalšej stránke vyberte ISO súbora vyberte miesto na uloženie v počítači. Počkajte, kým sa proces neskončí, a nezabudnite si poznamenať, kde ste uložili ISO.
Krok 5: Zapojte microSD kartu alebo USB disk a otvorte Rufus. Poznámka: Ak budete pokračovať tu, vymažú sa všetky údaje na karte microSD/jednotke USB. V Rufus vyberte kartu microSD alebo jednotku USB pod Zariadenie. Potom vyberte Vyberte vedľa Výber bootov oddiele. Prejdite do svojho systému Windows ISO, ktorý ste vytvorili predtým.
Pod Možnosť obrázka, vyberte Windows To Go. Potom vyberte MBR pod Schéma rozdelenia. Ak chcete, premenujte disk a vyberte Pripravený na spustenie procesu blikania.

Krok 6: Po dokončení vyberte kartu microSD a vložte ju do zariadenia Steam Deck. Steam Deck úplne vypnite a potom podržte stlačené tlačidlo Znížiť hlasitosť tlačidlo, keď ho zapnete. Tým vstúpite do správcu zavádzania.

Krok 7: Ak chcete spustiť systém Windows, vyberte kartu SD. Spustí sa v režime na výšku na Steam Deck.
Systém Windows sa tu v skutočnosti nenainštaluje, takže pokračujte v procese inštalácie ako zvyčajne výberom jazyka, rozloženia klávesnice atď. Klávesnica a myš tu veľmi pomáhajú, ale nastavenie zvládnete iba pomocou dotykovej obrazovky.
Krok 8: Keď ste v systéme Windows, prejdite na nastavenie > systém > Displej a nájsť Orientácia displeja možnosť. Vyberte Krajina pre otočenie obrazovky do správnej orientácie.

Krok 9: Nakoniec pripojte jednotku USB, na ktorej ste uložili ovládače systému Windows. Zapojte ho pomocou rozbočovača USB-C (nie priamo do zariadenia Steam Deck) a nainštalujte ovládače.
To je všetko. Keď reštartujete Steam Deck, vráti sa späť do SteamOS, ale vždy môžete zaviesť systém Windows za predpokladu, že prejdete cez správcu zavádzania.
Nezamieňajte si tento proces s duálnym zavádzaním. Steam Deck momentálne nepodporuje duálne spustenie, takže ak chcete trvalé riešenie, budete si musieť vybrať buď Windows alebo SteamOS.

Ako nainštalovať Windows na SSD Steam Deck
Ak chcete Windows iba na Steam Deck, môžete si ho nainštalovať priamo na SSD. Na to však budete musieť vymazať všetky údaje na SSD vrátane vašich hier, nastavení a samotného SteamOS. Valve sľúbilo natívnu možnosť dvojitého zavádzania s budúcim vydaním SteamOS 3, ale toto ešte neprišlo.
Je to možné obnoviť SteamOS na Steam Deck, ale je to trochu trápenie. Ak chcete len experimentovať so systémom Windows, použite vyššie uvedenú metódu. Ak ste ochotní sa ponoriť do plnohodnotného zážitku a nevadí vám vymazanie údajov, pokračujte.
Krok 1: Ak chcete začať, musíte vytvoriť inštalačný disk systému Windows. Ako to urobiť, uvádzame v našom sprievodcovi ako nainštalovať Windows 11, ale proces je jednoduchý.
Stiahnite si Nástroj na vytváranie médií Windows a vytvorte inštalačný program na vašom USB disku. Budete potrebovať USB disk s najmenej 16 GB úložného priestoru, ale inak vás nástroj prevedie krokmi.
Krok 2: Úplne vypnite Steam Deck a pripojte USB disk k USB rozbočovaču. Aj keď môžete disk pripojiť priamo, dôrazne vám odporúčam pripojiť ho k a USB-C rozbočovač aby ste sa vyhli akýmkoľvek problémom. Klávesnica a myš sú tiež vhodné na inštaláciu a rozbočovač USB-C vám umožní pripojiť tieto periférne zariadenia.
Krok 3: Zapnite Steam Deck a zároveň ho držte Znížiť hlasitosť tlačidlo pre vstup do správcu zavádzania. Pokračujte výberom jednotky USB pomocou inštalačného programu systému Windows.

Krok 4: Rovnako ako predtým sa systém Windows spustí v režime na výšku. Vyberte požadovanú verziu systému Windows a potom vyberte Nainštalovať teraz. Tu vrelo odporúčam pripojiť klávesnicu a myš. Inštaláciu môžete prejsť pomocou dotykovej obrazovky, ale klávesnica a dotykové plochy zariadenia Steam Deck nebudú fungovať.
Potom sa zobrazí výzva na aktiváciu systému Windows. Zadajte kód Product Key, ak ho máte, alebo si vyberte Nemám produktový kľúč pokračovať.
Krok 5: Na nasledujúcej obrazovke vyberte Vlastné: nainštalujte iba systém Windows. Ak chcete nainštalovať Windows, budete musieť odstrániť partície na Steam Deck.
Dôležité: Týmto sa odstráni všetky údajov na vašom Steam Deck, vrátane vašich hier, nastavení a akýchkoľvek uložených súborov/médií, ktoré neboli nahrané do Steam Cloud. SteamOS je možné obnoviť neskôr, ale budete musieť preinštalovať všetky svoje hry a prekonfigurovať nastavenia.
Krok 6: Vyberte oddiel, ktorý chcete odstrániť, a vyberte ho Odstrániť. Odporúčam vybrať najväčší z koľkokoľvek oddielov, ktoré máte. Minimálne 512 GB model je dodávaný s ôsmimi oddielmi.
Krok 7: Vyberte oddiel, ktorý ste odstránili, a ktorý by sa mal zobraziť ako Nepridelené miestoa vyberte Ďalšie. Systém Windows sa začne inštalovať na disk.
Krok 8: Po určitom čase a automatickom reštarte sa načítate do normálneho nastavenia systému Windows. Postupujte ako vyššie, vyberte rozloženie klávesnice a jazyk a preskočte časť Wi-Fi.

Krok 9: V tomto bode je nainštalovaný systém Windows, takže všetko, čo potrebujete, je trochu vyčistiť. Zamierte k nastavenie > systém > Displej a prepnúť Orientácia displeja do Krajina.
Vezmite si ďalšiu jednotku USB s ovládačmi systému Windows pre Steam Deck a nainštalujte ich tiež. SteamOS je teraz preč, takže ak sa chcete vrátiť, budete ho musieť obnoviť.

Ako obnoviť SteamOS na Steam Deck
Ak ste nainštalovali systém Windows na SSD disku Steam Deck a chcete sa vrátiť späť, môžete. Valve ponúka obraz na obnovenie Steam Deck, ktorý vráti SteamOS späť do funkčného stavu - za predpokladu, že ste v poriadku s obnovením továrenského nastavenia Steam Deck.
Krok 1: Ak chcete začať, stiahnite si Obraz na obnovenie systému SteamOS od spoločnosti Valve.
Krok 2:Stiahnite si Rufus na samostatnom počítači so systémom Windows a vložte jednotku USB. Zapíšte obraz obnovy SteamOS na USB disk a vysuňte ho z počítača.
Krok 3: Úplne vypnite Steam Deck a pripojte USB disk pomocou USB-C rozbočovača. Podržte Znížiť hlasitosť tlačidlo pri zapínaní zariadenia Steam Deck pre vstup do správcu zavádzania. Odtiaľ vyberte svoj USB disk (malo by to byť „EFI USB Device“).
Krok 4: Po určitom čase sa spustíte do prostredia obnovy. Existuje niekoľko možností, ktoré sa pokúsia zachovať vaše údaje, ale odporúčam použiť Obnovte obrázok Steam Deck možnosť.
Ak prichádzate zo systému Windows, budete musieť obnoviť továrenské nastavenia Steam Deck, aby fungoval. Pokus o iné možnosti nebude ak ste už nainštalovali systém Windows, ponechajte si svoje hry a mohli by viesť k nepríjemným konfliktom súborového systému.
Riešenie problémov so systémom Windows na Steam Deck
Ak inštalujete interne, uistite sa, že oblasť, ktorú vyberiete, je naformátovaná ako NTFS. V opačnom prípade nemusí byť kompatibilný so systémom Windows.
Niektoré hry budú fungovať lepšie v operačnom systéme Steam ako v systéme Windows, najmä s metódami obídenia. Ak máte problémy s výkonom vašej hry, môže to byť Windows: Možno budete chcieť použiť naše kroky na návrat k SteamOS.
Aby ste mohli používať ovládací panel Steam Deck, možno bude potrebné spustiť vaše hry cez Steam v systéme Windows. Existuje aj riešenie SWICD pre hry, ktoré nie sú na Steame, ale to je ďalší krok a proces prispôsobenia, na ktorý si budete musieť nájsť čas.
Kompatibilita s ovládačmi zvuku môže byť obmedzená. Používanie systému Windows 11 a jeho najnovších aktualizácií je najlepší spôsob, ako zabezpečiť, aby ste nenarazili na problémy so zvukom.
Pre časté používanie Windowsu na Steam Deck dôrazne odporúčame prejsť na prenosný SSD namiesto microSD karty
Asus ROG Ally je životaschopným kandidátom na trón prenosného počítača Steam Deck. Nie ste presvedčení? Pozrite sa na naše spoločné vedenie týchto dvoch systémov, aby ste videli, ako to funguje ROG Ally verzus Steam Deck ide dole.
Odporúčania redaktorov
- Asus ROG Ally vs. Steam Deck: Tu je ich porovnanie
- Ako testujeme monitory
- Ako zakázať VBS v systéme Windows 11 na zlepšenie hrania
- Bežné problémy so systémom Windows 11 a ako ich vyriešiť
- ChatGPT teraz dokáže bezplatne generovať funkčné kľúče Windows 11