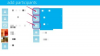Programovanie skriptov pomocou prostredia Windows PowerShell môže pomôcť automatizovať mnohé funkcie.
Počítače existujú, aby nám uľahčili život. Môžu robiť veci, ako napríklad počítať pokročilé rovnice a pomôcť nám kontaktovať tých, ktorí sú tisíce kilometrov ďaleko. Ďalším spôsobom, ako nám počítače môžu uľahčiť život, je jednoducho uľahčenie používania počítača. Napríklad počítače dnes môžu byť skriptované tak, aby vykonávali dlhé zoznamy úloh s veľmi malým vstupom používateľa. Jedným z takýchto automatizačných programov je Windows PowerShell. Môže robiť veci, ako je inštalácia aktualizácií systému Windows, bez problémov, ktoré zvyčajne trvá.
Krok 1
Vytvorte nový súbor programu Poznámkový blok. Kliknite na ikonu Windows v ľavom dolnom rohu obrazovky a napíšte Poznámkový blok, aby ste otvorili nový dokument.
Video dňa
Krok 2
Skopírujte a prilepte nasledujúci text do dokumentu. Uložte dokument ako "WindowsUpdate.ps1" bez úvodzoviek. Zatvorte dokument.
function Get-WIAStatusValue($value) { switch -exact ($value) { 0 {"NotStarted"} 1 {"InProgress"} 2 {"Succeeded"} 3 {"SucceededWithErrors"} 4 {"Failed"} 5 {" Prerušené"} } }
$needsReboot = $false $UpdateSession = Nový objekt -ComObject Microsoft. Aktualizovať. Relácia $UpdateSearcher = $UpdateSession. CreateUpdateSearcher()
Write-Host " - Hľadanie aktualizácií" $SearchResult = $UpdateSearcher. Hľadať("IsAssigned=1 and IsHidden=0 and IsInstalled=0")
Write-Host " - Nájdené [$($SearchResult. Updates.count)] Aktualizácie na stiahnutie a inštaláciu" Write-Host
foreach($Update in $SearchResult. Aktualizácie) { # Pridať aktualizáciu do kolekcie $UpdatesCollection = Nový objekt -ComObject Microsoft. Aktualizovať. UpdateColl if ( $Update. EulaAccepted -eq 0 ) { $Update. AcceptEula() } $UpdatesCollection. Pridať($Update) | out-null
$needsReboot = $installResult.rebootRequired
}
if($needsReboot) { reštart počítača }
Krok 3
Znova stlačte tlačidlo Windows a napíšte „powershell“ bez úvodzoviek. Kliknite pravým tlačidlom myši na ikonu prostredia Windows PowerShell, ktorá sa zobrazí vo vyhľadávacom poli, a kliknite na položku Spustiť ako správca.
Krok 4
Ak skript Windows PowerShell spúšťate prvýkrát, zadajte nasledovné: „set-executionpolicy remotesigned." To umožní Windows PowerShell spúšťať skripty, ktoré si napíšete sami alebo ktoré sú podpísané a dôveryhodný vydavateľ. Stlačte Enter. Zadajte „Y“ na potvrdenie a stlačte „Enter“.
Krok 5
Do okna PowerShell zadajte úplné umiestnenie súboru dokumentu, ktorý ste práve vytvorili. Napríklad by ste napísali "C:\users\meno\documents\windowsupdate.ps1."
Krok 6
Stlačte Enter." Skript sa teraz spustí a aktualizácie sa nájdu, stiahnu a nainštalujú bez akéhokoľvek ďalšieho zásahu od vás. Tento skript môžete spúšťať tak často, ako chcete, aby ste skontrolovali a stiahli nové aktualizácie systému Windows. Po dokončení aktualizácií vás môže počítač vyzvať na reštart.
Tip
Pokračujte v sledovaní okna PowerShell a skontrolujte priebeh aktualizácií.
Pozor
Nesťahujte ani nespúšťajte skripty, ktorým nedôverujete. Mohli by ste vážne poškodiť váš počítač.