Keď odstránite súbor programu Excel, všetko sa nemusí nevyhnutne stratiť. Systém Windows má možnosti obnovenia, ktoré môžu vrátiť zošit tam, kam patrí. Ak ste súbor zatvorili bez jeho uloženia, Excel si možno ponechal kópiu. Ak ste odstránili uložený zošit, možno ho budete môcť obnoviť z koša vášho systému alebo nástroja História súborov, ak je povolený.
Obnovte neuložený súbor Excel
Otvorené Excel a vyberte Otvorte Iné zošity. Prejdite do spodnej časti ďalšej obrazovky a vyberte položku Obnovte neuložené zošity odkaz.
Video dňa
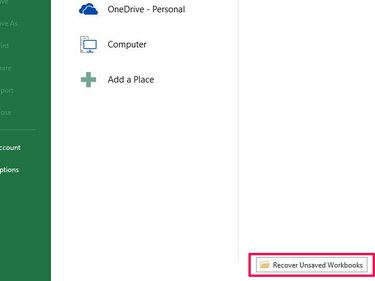
Kredit za obrázok: Obrázok s láskavým dovolením spoločnosti Microsoft
V okne, ktoré sa otvorí, vyhľadajte odstránený súbor. Nebude mať názov, pretože ste sa nedostali k jeho uloženiu, takže použite Zmenený dátum pole na jeho identifikáciu. Vyberte súbor a potom Otvorené.
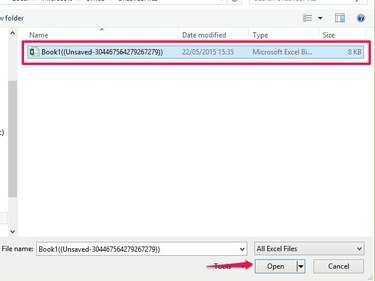
Kredit za obrázok: Obrázok s láskavým dovolením spoločnosti Microsoft
Vyberte Uložiť ako v správe na obnovenie uložíte súbor.
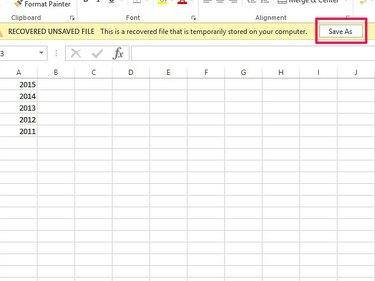
Kredit za obrázok: Obrázok s láskavým dovolením spoločnosti Microsoft
Pozor
- Pri obnove neuloženého súboru možno neobnovíte všetky údaje. Ak ho medzi automatickým ukladaním zatvoríte, niektoré údaje sa môžu stratiť.
- Excel predvolene nastavuje funkcie ukladania a obnovy. Ak ste tieto funkcie zakázali, nemôžete túto metódu použiť na obnovenie súborov. Ak ich chcete znova zapnúť alebo zmeniť ich nastavenia, vyberte možnosti na karte Súbor a potom Uložiť. Uistite sa, že Uložte informácie o automatickom obnovení a Ak zatvorím bez uloženia, ponechajte poslednú automaticky uloženú verziu políčka sú začiarknuté. Ak chcete zmeniť načasovanie automatického ukladania, zvýšte alebo znížte časovač.
Obnovte súbor z koša
Aj keď sa môže zdať, že súbory po odstránení už nie sú vo vašom systéme, niektoré skončia v koši. Nájdite tam súbor a môžete ho obnoviť.
Prejdite na plochu a otvorte Odpadkový kôš. Ak súbor okamžite nevidíte v zozname, zadajte jeho názov do Vyhľadávanie lište a vyberte ikonu lupy. Ak si nepamätáte meno, vyberte Triediť podľa a triediť údaje podľa Typ položky usporiadať podľa prípony súboru, príp Dátum vymazania.

Kredit za obrázok: Obrázok s láskavým dovolením spoločnosti Microsoft
Vyberte súbor a potom Obnoviť vybrané položky poslať zošit späť na pôvodné miesto.

Kredit za obrázok: Obrázok s láskavým dovolením spoločnosti Microsoft
Pozor
- Ak ste odstránili súbor zo siete alebo vymeniteľného disku, nemusí ísť do koša.
- Súbory odstránené v Prieskumníkovi pomocou Shift-Del príkazy sa natrvalo odstránia a nepôjdu do koša.
Nájdite súbor v histórii súborov
Windows 8 má nástroj na zálohovanie, História súborov, ktorý ukladá súbory z rôznych umiestnení vo vašom systéme vrátane pracovnej plochy a dokumentov.
Pozor
- Windows predvolene nepovoľuje históriu súborov; pred ukladaním súborov ho musíte aktivovať. Ak ste to nenastavili, nemôžete túto metódu použiť na vyhľadávanie súborov.
- História súborov ukladá súbory do plánu. Ak ste pracovali na súbore medzi bodmi uloženia, nemusia sa vám obnoviť všetky údaje.
Ak ste aktivovali Históriu súborov, otvorte Prieskumník súborov z pracovnej plochy alebo typu Prieskumník súborov na domovskej obrazovke a otvorte program z výsledkov. Otvorte priečinok obsahujúci súbor, ktorý ste odstránili, a vyberte História z otvoreného priestoru.

Kredit za obrázok: Obrázok s láskavým dovolením spoločnosti Microsoft
Windows ukladá históriu súborov podľa dňa. Prejdite na dátum vymazania súboru a nájdite ho v zozname. Ak si nie ste istí, či ste našli správny súbor, kliknite naň pravým tlačidlom myši a vyberte Náhľad. Vyberte Obnoviť vrátiť súbor do pôvodného priečinka alebo Obnoviť do uložiť na iné miesto.

Kredit za obrázok: Obrázok s láskavým dovolením spoločnosti Microsoft
Tip
- História súborov môže tiež pomôcť obnoviť predchádzajúce verzie súborov.
- Ak nemôžete obnoviť súbor, pretože ste to neurobili nastaviť Históriu súborov, zvážte jeho aktiváciu už teraz. Môže to pomôcť obnoviť stratené súbory v budúcnosti.
- Windows 7 nemá nástroj História súborov, ale možno budete môcť obnoviť predchádzajúce verzie odstránených súborov prostredníctvom tohto nástroja Ochrana systému nástroje, ak sú povolené.
- Ak nemôžete nájsť odstránený zošit prostredníctvom týchto metód, zvážte použitie bezplatných nástrojov na obnovu súborov tretích strán, ako napr Recuva, PC inšpektor alebo FreeUdelete.




