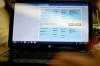Farby výplne v Exceli 2010 a 2013 zvyčajne vyplnia každú bunku jednou plnou farbou, bez ohľadu na to, aká veľká je príslušná bunka. Ak chcete do jednej bunky pridať dve farby pozadia, použite efekt výplne Dve farby na vytvorenie prechodu.
Tip
Chcete namiesto toho použiť dve farby textu pre obsah bunky? Vyberte bunku, stlačte F2, vyberte jednotlivé znaky, ktoré chcete prefarbiť a vyberte farbu písma.
Krok 1: Formátovanie buniek
Vyberte bunku, ktorú chcete vyplniť, kliknite na ňu pravým tlačidlom myši a vyberte Formátovať bunky.
Video dňa
Tip
Voliteľne vyberte viacero buniek na vyplnenie rovnakým dvojfarebným prechodom.

Kredit za obrázok: Obrázok s láskavým dovolením spoločnosti Microsoft
Krok 2: Otvorte efekty výplne
Otvor Vyplňte tab a kliknite Výplňové efekty.
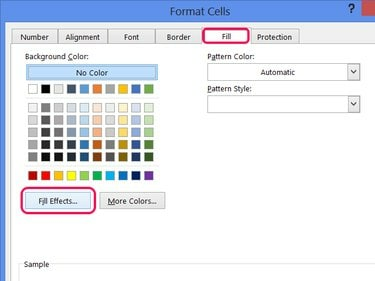
Dvojfarebný efekt nemôžete skombinovať so vzorom, preto ponechajte pole Štýl vzoru prázdne.
Kredit za obrázok: Obrázok s láskavým dovolením spoločnosti Microsoft
Krok 3: Vyberte si dve farby
Vyberte si Dve farbya potom vyberte dve farby, ktoré chcete použiť s Farba 1 a Farba 2 selektory.
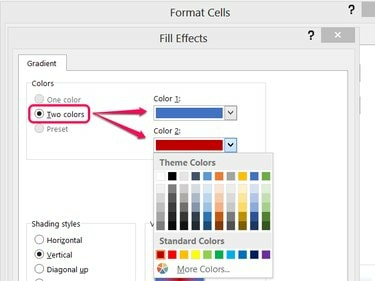
Kliknite na Viac farieb a potom na Vlastné pre úplný výber farieb RGB.
Kredit za obrázok: Obrázok s láskavým dovolením spoločnosti Microsoft
Krok 4: Vyberte si štýl
Vyberte si štýl tienenia a vyberte si jeden z variantov.
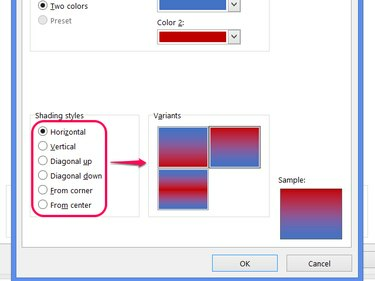
Kredit za obrázok: Obrázok s láskavým dovolením spoločnosti Microsoft
Tip
- Farby prechodov sa aplikujú oddelene na každú bunku, takže niektoré štýly nebudú pri aplikácii na niekoľko buniek dobre plynúť. Na viacerých použite vodorovný štýl. napríklad riadky a vodorovné farebné pruhy sa opakujú v každom riadku. Pre hladký prechod cez bunky použite Vertikálne na vyfarbenie viacerých riadkov a Horizontálne na vyfarbenie viacerých stĺpcov.
- Iné štýly, ako napríklad From Center, nepretekajú medzi bunkami vôbec, a preto sa najlepšie používajú na farbenie jednej bunky.
Krok 5: Naneste farby
Kliknite OK v oboch otvorených oknách a nastavte nové farby výplne.
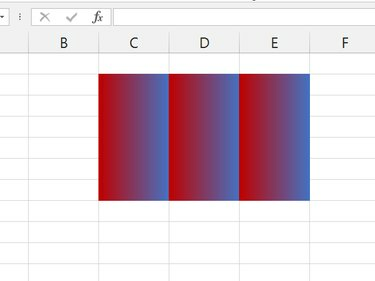
Vertikálny štýl použitý v niekoľkých riadkoch a stĺpcoch.
Kredit za obrázok: Obrázok s láskavým dovolením spoločnosti Microsoft
Tip
Keď vyplníte niekoľko buniek, farby zakryjú mriežku tabuľky. Ak chcete zobraziť čiary na vrchu farieb, vyberte farebné bunky a otvorte Hranice rozbaľovacej ponuky a vyberte si Všetky hranice.