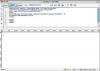Kredit za obrázok: peshkov/iStock/Getty Images
V aplikácii Adobe Illustrator existujú dva jednoduché spôsoby vyblednutia fotografie. Prvý spôsob využíva panel Priehľadnosť na aplikovanie úrovne priehľadnosti na celú fotografiu. Druhým spôsobom je použiť nástroj Gradient Tool na iný objekt a potom ho použiť na aplikáciu masky nepriehľadnosti na fotografiu. To spôsobí, že fotografia vybledne z jedného konca na druhý alebo zo stredu smerom von. Maska nepriehľadnosti s prechodom je užitočná na prípravu fotografie pred jej prekrytím na inú fotografiu alebo jej použitím v banneri na webovej stránke.
Panel transparentnosti
Krok 1
Spustite Illustrator. Kliknite na "Otvoriť" na uvítacej obrazovke alebo stlačte súčasne "Ctrl" a "O" po spustení aplikácie Illustrator. Vyberte fotografiu, ktorú chcete vyblednúť, a kliknite na „Otvoriť“.
Video dňa
Krok 2
Priblíženie alebo oddialenie podľa potreby, aby ste videli celú fotografiu. Ak chcete, zmeňte veľkosť obrázka kliknutím na „Nástroj na výber“ v paneli s nástrojmi a kliknutím na fotografiu ju vyberte. Kliknite na roh a potiahnutím zmeňte jeho veľkosť. Podržaním klávesu "Shift" počas ťahania zachováte proporcie fotografie.
Krok 3
Kliknite na ponuku „Okno“ a vyberte „Priehľadnosť“, aby sa zobrazil panel Priehľadnosť. Kliknite na ponuku „Nepriehľadnosť“ a potiahnite posúvač doľava, aby sa fotografia rozplynula na požadovanú úroveň.
Priehľadnosť prechodov
Krok 1
Otvorte fotografiu v aplikácii Illustrator. Zmeňte veľkosť fotografie podľa potreby.
Krok 2
Vyberte "Obdĺžnikový nástroj" z panela nástrojov. Nakreslite obdĺžnik cez fotografiu kliknutím do rohu dokumentu a potiahnutím nástroja cez fotografiu.
Krok 3
Kliknite na "Nástroj prechodu" na paneli s nástrojmi. Kliknutím na obdĺžnik naň aplikujete prechod. V predvolenom nastavení sa tým zmení obdĺžnik na bielu vľavo a vpravo sa zmení na čierny. Keď sa na fotografiu použije prechod, čierna bude priehľadná a biela plná.
Krok 4
Otvorte panel Gradient kliknutím na ponuku "Window" a výberom položky "Gradient".
Krok 5
Zmeňte typ prechodu kliknutím na ponuku "Typ" na paneli Gradient. Môžete si vybrať medzi "Lineárnym" gradientom, ktorý mení gradient z jedného konca na druhý, alebo "Radiálnym" gradientom, ktorý ho mení od stredu smerom von.
Krok 6
Upravte prechod na obdĺžniku v hlavnom okne potiahnutím "Color Stops" na lište Gradient. Prechod môžete upraviť aj potiahnutím zarážok farieb na paneli Prechod na paneli Prechod.
Krok 7
Kliknite na "Obrátiť prechod" na paneli Gradient, ak chcete obrátiť efekt prechodu.
Krok 8
Súčasným stlačením "Ctrl" a "A" vyberiete obdĺžnik aj fotografiu. Kliknite na „Okno“ a potom na „Priehľadnosť“. Kliknite na ponuku „Viac“ v pravom hornom rohu panela „Transparentnosť“ a potom kliknite na „Vytvoriť masku nepriehľadnosti“. Fotografia sa automaticky zmení na priehľadnú.