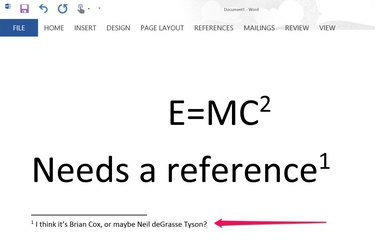
Word používa horný index pre všetky položky poznámok pod čiarou a očísluje ich za vás.
Kredit za obrázok: Obrázok s láskavým dovolením spoločnosti Microsoft.
Pridávanie horného alebo dolného indexu nie je len pre matematikov alebo fyzikov. Odkazované poznámky, poznámky pod čiarou a symboly sú často vo formáte horného indexu. Kedykoľvek potrebujete, aby text preletel trochu nad bežnými slovami, môžete ho zmeniť na horný index v dialógovom okne Písmo. Ak pridávate poznámku pod čiarou alebo symbol ochrannej známky, Word 2013 automaticky zobrazí číslo alebo symbol v hornom indexe.
Pridanie horného alebo dolného indexu
Krok 1

Einsteinov slávny vzorec energie a hmotnosti vyžadujúci horný index.
Kredit za obrázok: Obrázok s láskavým dovolením spoločnosti Microsoft.
Zvýraznite akékoľvek slovo, písmeno alebo dokonca celý odsek, ktorý chcete formátovať v hornom indexe.
Video dňa
Krok 2

Kliknite na Písmo "Spúšťač dialógového okna".
Kredit za obrázok: Obrázok s láskavým dovolením spoločnosti Microsoft.
Kliknite na ponuku „Domov“ a potom kliknutím na malý „Spúšťač dialógového okna“ v pravom dolnom rohu skupiny Písmo otvorte dialógové okno Písmo.
Krok 3
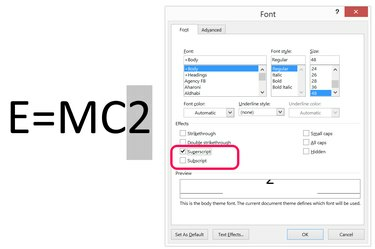
Kliknite na začiarkavacie políčko „Horný index“.
Kredit za obrázok: Obrázok s láskavým dovolením spoločnosti Microsoft.
Kliknutím na začiarkavacie políčko "Horný index" zmeníte zvýraznený text. Ak chcete formátovať text v dolnom indexe, začiarknite políčko "dolný index". V prípade potreby môžete zmeniť aj štýl písma alebo veľkosť písma pre zvýraznený text.
Krok 4
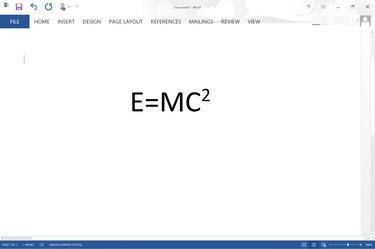
Horný index sa aplikuje na „2“ v rovnici energie a hmotnosti.
Kredit za obrázok: Obrázok s láskavým dovolením spoločnosti Microsoft.
Kliknutím na tlačidlo "OK" zatvorte dialógové okno Písmo. Pokračujte v práci na dokumente.
Krok 1
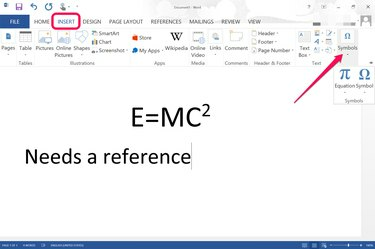
V ponuke Vložiť vyberte položku „Symboly“.
Kredit za obrázok: Obrázok s láskavým dovolením spoločnosti Microsoft.
Umiestnite kurzor tam, kde chcete zadať symbol alebo rovnicu. Kliknite na ponuku „Vložiť“ a potom na ikonu „Symbol“. Ak chcete pridať symbol, ako je autorské právo alebo ochranná známka, kliknite na ikonu „Symbol“ v rozbaľovacej ponuke. Ak kliknete na ikonu "Rovnica", môžete zadať rovnicu ručne. Kliknutím na "šípku" pod ponukou rovnice získate množstvo bežných rovníc, ktoré sú už v prípade potreby naformátované horným alebo dolným indexom.
Krok 2

Možnosť Vložiť poznámku pod čiarou sa nachádza v ponuke Referencie.
Kredit za obrázok: Obrázok s láskavým dovolením spoločnosti Microsoft.
Pridajte poznámku pod čiarou do spodnej časti dokumentu kliknutím na ponuku „Odkaz“ a následným výberom položky „Vložiť poznámku pod čiarou“. A do päty stránky sa pridá očíslovaná poznámka pod čiarou so zodpovedajúcim číslom v hornom indexe tam, kde bol kurzor umiestnené.
Krok 3

Napíšte poznámku pod čiarou do päty strany.
Kredit za obrázok: Obrázok s láskavým dovolením spoločnosti Microsoft.
Napíšte poznámku pod čiarou. Po kliknutí na ikonu „Vložiť poznámku pod čiarou“ sa kurzor automaticky umiestni do päty. Ak pridáte ďalšie poznámky pod čiarou, budú v sekcii dokumentu očíslované postupne. Ak máte napríklad dve poznámky pod čiarou na prvej strane, poznámky pod čiarou na druhej strane budú začínať poznámkou pod čiarou „3“.
Tip
Ak chcete zmeniť spôsob formátovania a číslovania poznámok pod čiarou, vyberte kartu „Odkazy“ a kliknite na položku Spúšťač dialógového okna poznámok pod čiarou.



