Ak si myslíte, že „výbor je orgán, ktorý uchováva minúty a plytvanie hodinami“, potom ste v spoločnosti desiatok čitateľov od roku 1934 až po súčasnosť.
V skutočnom svete by vám však uchovávanie minút malo pomôcť ušetriť hodiny – hodiny premárnené snahou spomenúť si, kto o čom, kedy a prečo rozhodol. Keď je vašou úlohou písať a udržiavať zápisnicu pre organizáciu, najprv určte, aké prvky musí vaša zápisnica obsahovať, a potom nájdite alebo vytvorte šablónu, ktorá tieto prvky obsahuje.
Video dňa
Prečo záleží na minútach
Zápisy zo stretnutí poskytujú transparentnosť pri rozhodovaní vašej organizácie a slúžia ako dôležitý záznam o rozhodnutiach, ktoré skupina robí. Robia aj členov zodpovedný jasným uvedením všetkých krokov, na ktorých sa členovia dohodli. Postupom času sú zdrojom pre históriu organizácie, pomáhajú novým členom zorientovať sa v problémoch a rozhodnutiach a poskytujú okno do rastu organizácie. V závislosti od zložitosti a zamerania vašej organizácie môže byť zápisnica buď stručné zhrnutie alebo podrobné účtovníctvo.
Prvky efektívnych minút
Bez ohľadu na veľkosť vašej organizácie alebo počet ľudí na schôdzi, minimálne množstvo informácií, ktoré by mala zápisnica obsahovať:
- Dátum, čas a zoznam účastníkov
- Aktualizácia/rekapitulácia zápisnice z predchádzajúceho stretnutia
- Program stretnutia
- Záznam všetkých rozhodnutí alebo hlasovaní
- Jasné vyjadrenie akýchkoľvek akčných položiek alebo „čo treba urobiť“
Ak vaša organizácia potrebuje presnú zodpovednosť a podrobné minúty, Robertov poriadok, bežne používaný organizáciami ako návod na organizovanie stretnutí, definuje dôležité prvky a formy minút.
Používanie šablón programu Word
Word ponúka množstvo šablón na zápisy zo stretnutí.
Krok 1: Nájdite šablónu minút vo Worde.

Kredit za obrázok: Obrázok s láskavým dovolením spoločnosti Microsoft
Vyberte Súbor a potom Nový. Ako hľadaný výraz zadajte „minúty“ a stlačte Zadajte. Toto vyhľadávanie vráti niekoľko desiatok šablón, z ktorých 12 je špecifických pre stretnutia, niektoré sú označené ako „formálne“, niektoré „neformálne“ a niektoré špecifické pre organizácie, ako sú PTA. Pri zápise zo stretnutia zúžte vyhľadávanie výberom Stretnutie v pravom bočnom paneli.
Pre účely tohto príkladu kliknite na Zápisnica z formálneho stretnutia aby ste zvážili najrobustnejšiu sadu prvkov na zahrnutie a potom kliknite na Vytvorte tlačidlo na spustenie dokumentu programu Word založeného na tejto šablóne.
Krok 2: Uistite sa, že šablóna obsahuje obsah, ktorý potrebujete.
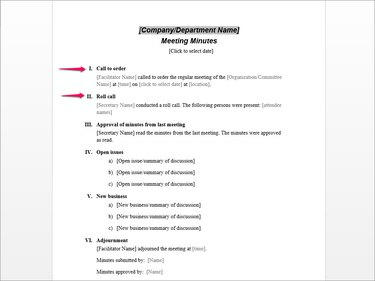
Kredit za obrázok: Obrázok s láskavým dovolením spoločnosti Microsoft
Analyzujte šablónu a zvážte prvky, ktoré je potrebné zahrnúť, vzhľadom na potreby vašej organizácie. Pre neformálnejšie stretnutie môžete napríklad vymeniť Zavolajte na objednávku sekciu s neformálnejšou sekciou, ktorá obsahuje iba dátum, miesto a čas stretnutia, prípadne nahraďte Volať sekcia s jednoduchým zoznamom účastníkov.
Krok 3: Nahraďte zástupné polia svojimi vlastnými údajmi.
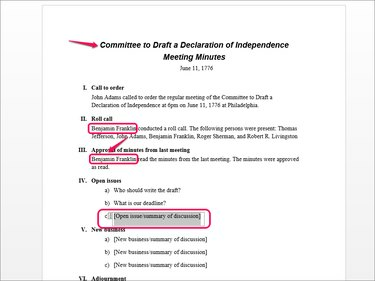
Kredit za obrázok: Obrázok s láskavým dovolením spoločnosti Microsoft
Nahraďte textové polia obsahom relevantným pre vašu organizáciu dvojitým kliknutím na zástupný text a zadaním vlastného obsahu. Kliknite napríklad na položku zoznamu Otvorený problém/zhrnutie diskusie a zadajte svoj vlastný text.
Mnohé šablóny, vrátane tejto, obsahujú polia pre údaje, ako je názov organizácie, dôstojníci alebo určité spoločné prvky. Po zadaní textu do poľa tento text vyplní všetky výskyty poľa – napr. „Secretary Name“ je pole, ktoré po zadaní „Benjamin Franklin“ vyplní každý ďalší výskyt to pole.
Krok 4: Zaznamenajte diskusie a rozhodnutia zo stretnutia.
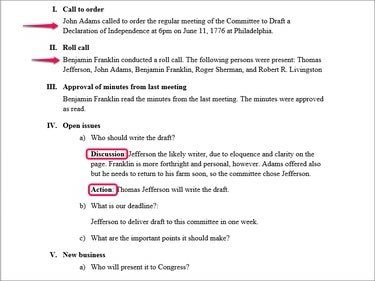
Kredit za obrázok: Obrázok s láskavým dovolením spoločnosti Microsoft
Po každom bode podrobne uveďte dôležité body diskusie, ako aj konečné rozhodnutie alebo požadovanú akciu. Zvážte použitie podkapitol, ako napríklad „Diskusia“ a „Akcia“, aby ste sa uistili, že sa budete venovať hlavným bodom.
Tip
Väčšina šablón využíva štýly programu Word. Napríklad pri číslovaných položkách v časti Otvorené problémy a Nové podnikanie je použité číslo zoznamu. Kliknutie Zadajte za tieto riadky pridá ďalší číselný riadok. Ak chcete pridať obsah pod položku bez pridania ďalšej očíslovanej položky, zmeňte štýl na Normálne v skupine Štýly a zväčšite zarážku pomocou Zväčšiť zarážku tlačidlo v skupine Odsek.
Vytvorenie vlastnej šablóny zápisníc
Aj keď je použitie pripravenej šablóny pravdepodobne rýchlejšie, môžete si namiesto toho vytvoriť vlastnú šablónu zápisnice zo schôdze a potom ju znova použiť pre každé stretnutie.
Krok 1: Vytvorte nový dokument programu Word a pridajte názov.
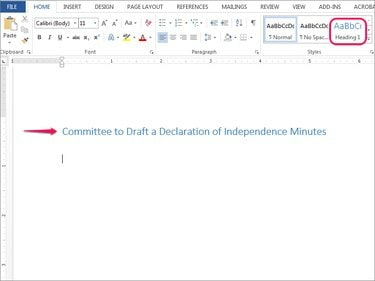
Kredit za obrázok: Obrázok s láskavým dovolením spoločnosti Microsoft
Otvorte dokument programu Word, vyberte Nadpis 1 zo skupiny Štýly na karte Domov a zadajte názov organizácie.
Krok 2: Vytvorte zástupné symboly pre primárne sekcie.
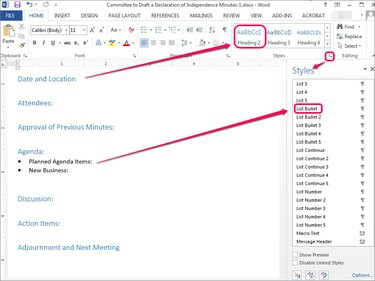
Kredit za obrázok: Obrázok s láskavým dovolením spoločnosti Microsoft
Pridajte zástupné symboly pre svoje primárne sekcie a použite Nadpis 2 ak je to žiaduce. Tieto sekcie by mali odrážať vašu vlastnú organizáciu požiadavky a mali by byť konzistentné od stretnutia k stretnutiu.
Podľa potreby použite štýly Wordu. Ak chcete na položky programu použiť štýl, napríklad štýl zoznamu s odrážkami, otvorte Štýly postranný panel kliknutím na ikonu šípky v skupine Štýly a vyhľadajte a vyberte štýl.
Tip
Uložte dokument ako šablónu, buď po vytvorení primárnych sekcií, alebo po pridaní niektorých ďalších bežných údajov, ako sú účastníci alebo dôstojníci. Ak chcete uložiť dokument ako šablónu, vyberte Súbor, Uložiť ako a potom Počítač uložiť ho do počítača a nie do cloudu alebo na server. Prejdite na akékoľvek vhodné miesto – nezáleží na tom, do akého priečinka ho uložíte, pretože jeho uložením ako šablóny sa prepíše vybraný priečinok.
V rozbaľovacej ponuke Uložiť ako typ vyberte Word Template (*.dotx) uložiť ako súbor DOTX alebo šablónu. Word ho automaticky uloží do priečinka Custom Office Templates. Ak ho chcete použiť neskôr, vyberte Súbor, Nový a potom kliknite Osobné pre prístup k vašim vlastným šablónam.
Krok 3: Zaznamenajte si udalosti stretnutia.
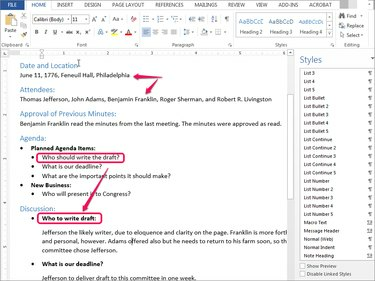
Kredit za obrázok: Obrázok s láskavým dovolením spoločnosti Microsoft
Do každej sekcie zadajte podrobnosti. Zaoberajte sa akýmkoľvek bodom vzneseným počas diskusie na stretnutí, ktorý by pomohol objasniť rozhodnutia, ak by váš výbor alebo iní potrebovali prehodnotiť alebo pochopiť históriu vašej organizácie.
Neexistuje jediný spôsob, ako organizovať minúty. V tomto príklade sme oddelili samotnú agendu od diskusie, ale namiesto toho môžete tieto dva prvky spojiť.
Tip
Lisovanie Zadajte po štylizovanej čiare zvyčajne pokračuje rovnaký štýl, v závislosti od vlastností štýlu. Ak chcete rýchlo obnoviť predvolené nastavenia Normálne štýl, tlač Zadajte dvakrát.




