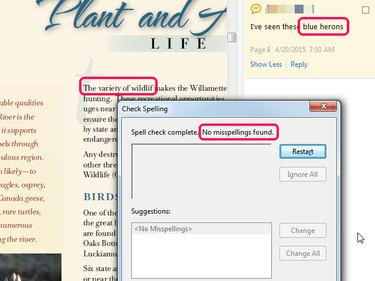
Ak vyberiete možnosť Upraviť slovník, môžete do interného slovníka aplikácie Acrobat pridať vlastné slová, zatiaľ čo doplnkový slovník vám umožní vytvoriť si vlastný vlastný slovník.
Kredit za obrázok: Obrázok s láskavým dovolením spoločnosti Adobe
Adobe Acrobat DC aj bezplatný Acrobat Reader DC poskytujú funkciu kontroly pravopisu na kontrolu pravopisu v komentároch a poliach formulára, ale nepodporujú kontrolu pravopisu samotného textu. Prístup k funkcii kontroly pravopisu produktov získate výberom z ponuky Upraviť Skontrolujte pravopis. Riešením kontroly pravopisu samotného textu je otvoriť súbor PDF v programe Word 2013 a použiť jeho funkciu kontroly pravopisu.
Krok 1
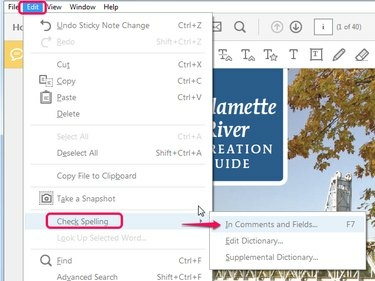
Klávesová skratka na spustenie dialógového okna kontroly pravopisu je F7.
Kredit za obrázok: Obrázok s láskavým dovolením spoločnosti Adobe
Otvorte súbor PDF v úplnom programe Adobe Acrobat alebo Acrobat Reader, vyberte položku Upraviť menu a potom Skontrolujte pravopis. Jedinou možnosťou pre kontrolu pravopisu je V komentároch a poliach.
Video dňa
Krok 2
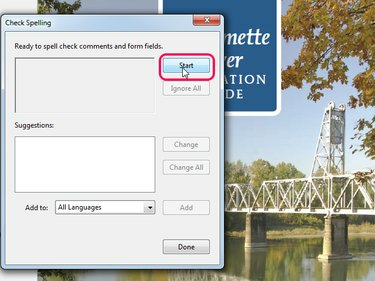
Adobe Acrobat
Kredit za obrázok: Obrázok s láskavým dovolením spoločnosti Adobe
Kliknite Štart v dialógovom okne Kontrola pravopisu.
Krok 3
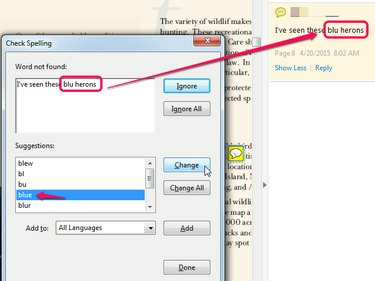
Kliknutím na Pridať pridajte slovo, ktoré Adobe považuje za nesprávne napísané, do slovníka.
Kredit za obrázok: Obrázok s láskavým dovolením spoločnosti Adobe
Ak sa nájde pravopisná chyba, vyberte si, či ju chcete ignorovať, alebo ju zmeniť na základe slov v poli Návrhy. V tomto príklade slovo Modrá je v komentári napísané nesprávne. Ak kliknete Ignorovať, kontrola pravopisu sa obnoví bez vykonania zmien. Kliknutie Zmeniť nahradí preklep vybraným slovom.
Krok 4

Nesprávne napísané „divoké zviera“ v tomto PDF nebolo skontrolované, pretože sa nenachádza v poli ani v komentári.
Kredit za obrázok: Obrázok s láskavým dovolením spoločnosti Adobe
Keď kontrola pravopisu nenájde žiadne ďalšie chyby, zobrazí sa „Nenašli sa žiadne preklepy“. Pamätajte - kontroluje iba polia formulárov a komentáre.
Tip
Použite robustné možnosti kontroly pravopisu v programe Word 2013 na kontrolu pravopisu v texte PDF. Kliknite pravým tlačidlom myši na súbor PDF v Prieskumníkovi súborov, vyberte „Otvoriť pomocou...“, vyberte „Word (desktop)“ a použite jeho možnosti kontroly pravopisu na nájdenie preklepov v texte. Potom môžete buď opraviť chyby vo Worde a uložiť dokument späť do PDF, alebo manuálne opraviť chyby v PDF pomocou funkcie úpravy textu aplikácie Acrobat.
Ak chcete skontrolovať pravopis textu v PDF, ďalšou možnosťou je zakúpiť si vlastný skript Adobe (pozri Zdroje).
Pozor
Ak chcete použiť kontrolu pravopisu aplikácie Acrobat, inovujte na Acrobat DC; Známa chyba v aplikácii Acrobat XI môže spôsobiť odstránenie medzier pri nahradení nesprávne napísaného slova správnym.

