Synchronizácia súborov Windows Media Player s iTunes, a teda aj iPhone, nie je náročná. Kľúčom je použitie priečinkov médií zdieľaných aplikáciami WMP aj iTunes a obmedzenie funkcií automatického zisťovania súborov WMP, aby ste proces ovládali vy. Keď má iTunes vaše súbory WMP vo svojich očiach, synchronizujú sa prostredníctvom vášho bežného pripojenia iTunes.
Synchronizácia priečinkov WMP do iPhone
Jednou z výkonnejších funkcií WMP je spôsob, akým vyhľadáva a začleňuje mediálne súbory do svojich vlastných knižnica databázy. Pri prvej aktivácii WMP vyhľadá v predvolených priečinkoch súbory, ktoré dokáže prehrať. Pri kopírovaní diskov CD alebo prehrávaní súborov z iných umiestnení WMP pridáva aj tieto.
Video dňa
Súbory zostávajú v pôvodných priečinkoch, takže ich konsolidácia pre váš iPhone vyžaduje manuálny prenos do iTunes. To možno vykonať pomocou jednej z dvoch rôznych metód. Keď sú vaše WMP súbory prenesené do iTunes, budú nahrané do vášho iPhone počas bežného obdobia synchronizácia s iTunes.
Automaticky pridať do priečinka iTunes
Krok 1
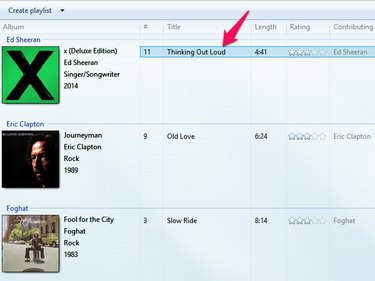
Kredit za obrázok: Obrázok s láskavým dovolením spoločnosti Microsoft
Otvorte WMP a nájdite skladbu alebo skladby na prenos. Kliknite pravým tlačidlom myši na názov skladby a vyberte Otvorte umiestnenie súboru. Otvorí sa Windows Explorer s priečinkom obsahujúcim skladbu.
Krok 2
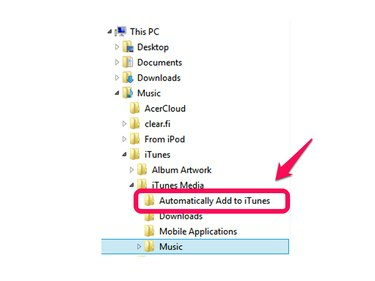
Kredit za obrázok: Obrázok s láskavým dovolením spoločnosti Microsoft
Rozbaľte Hudba priečinok na ľavej strane okna, aby ste sa dostali do priečinka Automaticky pridať do iTunes. Kliknite a presuňte súbor skladby do tohto priečinka.
iTunes Pridať súbory a Pridať priečinky
Krok 1
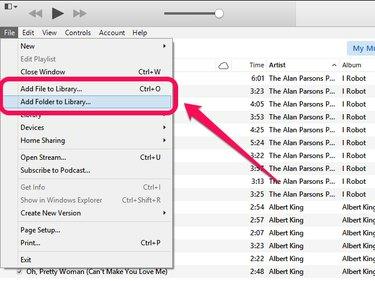
Kredit za obrázok: Obrázok s láskavým dovolením spoločnosti Apple
Otvorte iTunes a kliknite Súbor. Vyberte si Pridať súbor do knižnice pridať jednu skladbu a Pridať priečinok do knižnice pridať priečinok obsahujúci viacero súborov skladieb.
Krok 2
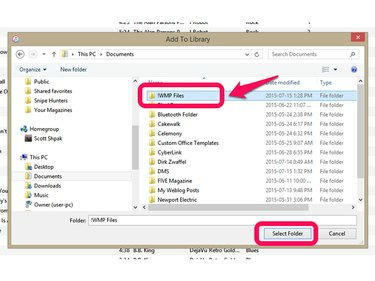
Kredit za obrázok: Obrázok s láskavým dovolením spoločnosti Apple
Vyberte súbor alebo priečinok, ktorý chcete pridať do iTunes. Ak použijete priečinok ako príklad, kliknite na priečinok v okne Prieskumníka a potom kliknite Vyberte položku Priečinok. Vybrané skladby sa pridajú do iTunes.
Pokročilá integrácia WMP a iTunes
Aj keď môžete manuálne presúvať súbory medzi WMP a iTunes na synchronizáciu s vaším iPhone, existujú zmeny v oboch aplikáciách, ktoré zlepšia spôsob, akým spolupracujú. Zmena týchto nastavení zachová synchronizáciu súborov skladieb medzi WMP, iTunes a vaším iPhone.
Nastavenia iTunes
Krok 1
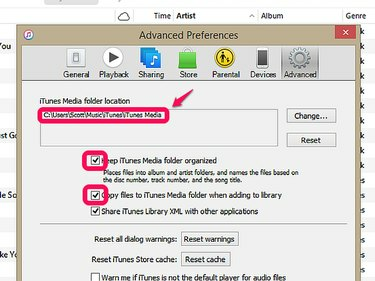
Kredit za obrázok: Obrázok s láskavým dovolením spoločnosti Apple.
Otvorte iTunes a kliknite Upraviť, potom Predvoľby a vyberte Pokročilé tab. Poznamenajte si umiestnenie priečinka médií iTunes na použitie s WMP a potom začiarknite políčka pre obe Udržujte priečinok iTunes Media usporiadaný a Pri pridávaní do knižnice skopírujte súbory do priečinka iTunes Media. Výberom týchto políčok poskytuje iTunes kontrolu nad tým, kde sú uložené mediálne súbory.
Tip
Výberom kopírovania súborov do mediálneho priečinka iTunes sa môžu na vašom počítači vytvoriť duplicitné súbory. Túto možnosť môžete zakázať, ak vám vyhovuje správa vlastných priečinkov médií.
Krok 2

Kredit za obrázok: Obrázok s láskavým dovolením spoločnosti Apple
Kliknite Upraviť, potom Predvoľby a vyberte generál tab. Kliknite Nastavenia importu a vyberte si MP3 kódovač z rozbaľovacieho poľa Importovať pomocou. To nariadi iTunes, aby pri kopírovaní zvuku z diskov CD používal formát MP3, pričom je zachovaná kompatibilita s WMP. Vyberte nastavenia kvality podľa vášho osobného vkusu a možností ukladania súborov. Vyššia kvalita vytvára väčšie súbory.
Pozor
Toto nastavenie neovplyvňuje skladby zakúpené cez iTunes Store. Tieto sú poskytované vo formáte M4A a môžu vyžadovať formát súboru konverzie na použitie s verziami WMP pred verzia 12.
Krok 1
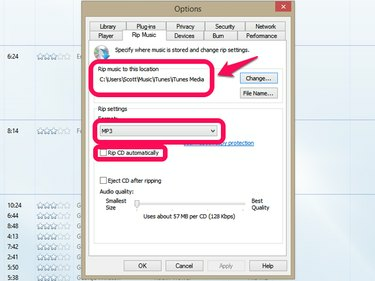
Kredit za obrázok: Obrázok s láskavým dovolením spoločnosti Microsoft
Otvorte WMP a kliknite Organizovať, potom možnosti a vyberte Rip Music tab. V časti Kopírovať hudbu do tohto umiestnenia zmeňte priečinok tak, aby sa zhodoval s umiestnením priečinka médií iTunes uvedeným vyššie. Zmeňte formát Nastavenia kopírovania na MP3 kvôli kompatibilite s iTunes. Zrušte začiarknutie Ripujte CD automaticky ak uprednostňujete výber formátu súboru v čase trhanie.
Krok 2

Kredit za obrázok: Obrázok s láskavým dovolením spoločnosti Microsoft
Kliknite Organizovať, potom možnosti a vyberte Knižnica tab. Zrušte začiarknutie Získajte ďalšie informácie z internetu, Premenujte hudobné súbory pomocou nastavení kopírovania hudby a Zmeňte usporiadanie hudby v priečinku kopírovania hudby pomocou nastavení kopírovania a kopírovania. Vypnutím týchto nastavení zabránite WMP v presúvaní mediálnych súborov takým spôsobom, ktorý iTunes nemôže sledovať.
Tip
Programy tretích strán, ako sú MediaMonkey, MusicBee a WinAmp, môžu tiež preklenúť medzery medzi WMP a iTunes, ale s WinAmp Tieto programy už nie sú vo vývoji a formát M4A je podporovaný vo verzii WMP 12, pridávajú kroky k synchronizácii iPhone proces. Tieto aplikácie najlepšie poskytujú pokročilé zvukové funkcie a alternatívy k prehrávačom WMP a iTunes.



