V Exceli 2013 môžete zadať dátumy a potom ich pridať alebo odčítať takmer rovnako ako akékoľvek iné číslo. Tu sú štyri bežné vzorce na výpočet dátumy v Exceli, ako aj samostatný systém, ktorý je vhodnejší pre účtovníkov používajúcich a 360-dňový rok.
Výpočet dnešného dátumu
Krok 1

Kredit za obrázok: Snímka obrazovky s láskavým dovolením spoločnosti Microsoft.
Typ =DNES() v prázdnej cele. Všetky vzorce vyžadujú zátvorky, avšak vo vzorci Dnes musia zostať prázdne.
Video dňa
Krok 2

Kredit za obrázok: Snímka obrazovky s láskavým dovolením spoločnosti Microsoft.
Stlačte tlačidlo Zadajte aby Excel vypočítal vzorec. Vypočítaná hodnota, dnešný dátum, je viditeľná v bunke. Dvojitým kliknutím na bunku zobrazíte vzorec alebo jedným kliknutím na bunku zobrazíte vzorec v poli Vzorec nad pracovným hárkom.
Krok 3

Kredit za obrázok: Snímka obrazovky s láskavým dovolením spoločnosti Microsoft.
Zmeňte formátovanie dátumu podľa potreby kliknutím na Domov zatiaľ čo bunka obsahujúca dátum je stále vybratá, a potom kliknite na malé
Šípka v spodnej časti skupiny Číslo na páse s nástrojmi. Excel ponúka niekoľko formátov vrátane číselných dátumov, textových dátumov a kombinácií čísel a textu, ako aj dátumu a času.Výpočet budúceho dátumu
Krok 1
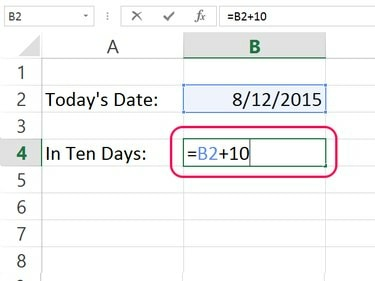
Kredit za obrázok: Snímka obrazovky s láskavým dovolením spoločnosti Microsoft.
Kliknite na bunku, v ktorej sa má zobraziť budúci dátum. Typ = a potom kliknite na bunku obsahujúcu aktuálny dátum. Typ + a potom počet dní, ktoré chcete v budúcnosti, napríklad =B2+10.
Tip
Ďalším spôsobom, ako zadať budúci dátum na základe dnešného dátumu, je písanie =DNES()+10 v cele.
Krok 2
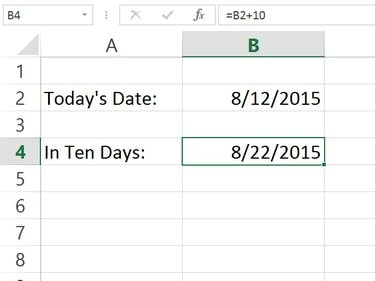
Kredit za obrázok: Snímka obrazovky s láskavým dovolením spoločnosti Microsoft.
Stlačte tlačidlo Zadajte. Excel vypočíta budúci dátum na základe dnešného dátumu.
Výpočet minulého dátumu
Krok 1

Kredit za obrázok: Snímka obrazovky s láskavým dovolením spoločnosti Microsoft.
Kliknite na bunku, v ktorej chcete zobraziť minulý dátum. Typ = a kliknite na bunku obsahujúcu dnešný dátum. Typ - a počet dní, ktoré chcete odpočítať. Na odčítanie piatich dní od bunky B2 je vzorec: =B2-5.
Krok 2

Kredit za obrázok: Snímka obrazovky s láskavým dovolením spoločnosti Microsoft.
Stlačte tlačidlo Zadajte. Excel vypočíta vzorec, aby vám poskytol minulý dátum.
Výpočet dní medzi dátumami
Krok 1

Kredit za obrázok: Snímka obrazovky s láskavým dovolením spoločnosti Microsoft.
Kliknite na bunku, v ktorej sa má zobraziť rozdiel v dátumoch. Typ =, kliknite na neskorší dátum, zadajte - a potom kliknite na skorší dátum. V tomto príklade je vzorec =B4-B6.
Krok 2

Kredit za obrázok: Snímka obrazovky s láskavým dovolením spoločnosti Microsoft.
Výpočet dní medzi dátumami pre účtovníkov
Mnohé organizácie zakladajú svoje financie na 12 30-dňových mesiacoch, čo znamená, že každý rok má 360 dní. Ak sa to týka vašej organizácie, spoločnosť Microsoft odporúča používať Excel 360 DNÍ vzorec na výpočet rozdielu medzi dňami. Použitie tohto vzorca vyžaduje, aby boli dátumy zadané pomocou DÁTUM vzorec.
Krok 1

Kredit za obrázok: Snímka obrazovky s láskavým dovolením spoločnosti Microsoft.
Zadajte dva dátumy pomocou vzorca DÁTUM. Typ =DATE() a potom zadajte dátum do zátvoriek pomocou roku, mesiaca a dátumu oddelených čiarkami, ako napr =DÁTUM(2015;7;29).
Tip
Okrem vzorca DÁTUM môžete použiť aj vzorec DNES. Pri každom otvorení tabuľky Excel prepočíta dátum dňa a podľa toho upraví závislé bunky.
Krok 2

Kredit za obrázok: Snímka obrazovky s láskavým dovolením spoločnosti Microsoft.
Vyberte bunku, v ktorej sa má zobraziť rozdiel v dátumoch. Kliknite na kartu Domov a potom zmeňte číslo menu uviesť číslonamiesto dátumu, percenta alebo akéhokoľvek iného nevhodného formátu.
Krok 3
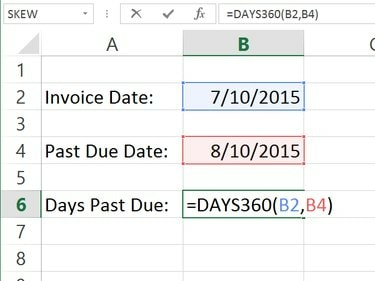
Kredit za obrázok: Snímka obrazovky s láskavým dovolením spoločnosti Microsoft.
Napíšte =DAYS360() vzorec. Kliknite do zátvoriek a potom kliknite na bunku s predchádzajúcim dátumom. Napíšte čiarku a kliknite na bunku neskoršieho dátumu. V tomto príklade je vzorec =DAYS360(B2;B4).
Krok 4

Kredit za obrázok: Snímka obrazovky s láskavým dovolením spoločnosti Microsoft.
Stlačte tlačidlo Zadajte aby Excel vypočítal rozdiel v dátumoch na základe 360-dňového roku. Počet desatinných miest môžete podľa potreby zvýšiť alebo znížiť kliknutím na príslušné ikony v skupine Číslo Domov stuha.




