Na rozdiel od Wordu, PowerPoint 2013 neobsahuje nástroj na pomoc pri generovaní indexu. Ak chcete indexovať kľúčové slová v prezentácii, budete musieť manuálne nájsť a zaznamenať výskyt každého slova a voliteľne pridať odkazy. Vytvorenie obsahu ponúka rýchlejšiu alternatívu, ak potrebujete iba indexovať názvy kariet a odrážky.
Tip
Ak chcete rýchlejšie indexovať prezentácie s veľkým množstvom textu, použite Nástroje na indexovanie Wordu namiesto toho. Prilepte obsah každej snímky na samostatnú stranu v programe Word tak, aby sa čísla strán a snímok zhodovali, a potom tam vytvorte index.
Napíšte index
Krok 1: Spustite indexovú snímku
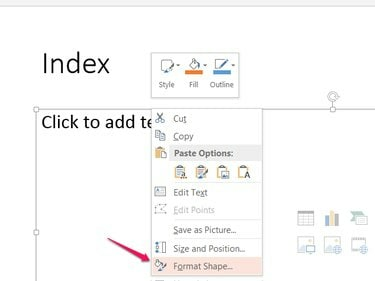
Kredit za obrázok: Obrázok s láskavým dovolením spoločnosti Microsoft
Pridajte novú snímku na koniec vašej prezentácie a pomenujte ju Index. Kliknite pravým tlačidlom myši na hlavné textové pole na snímke a vyberte Formátovať tvar.
Video dňa
Krok 2: Pridajte stĺpce
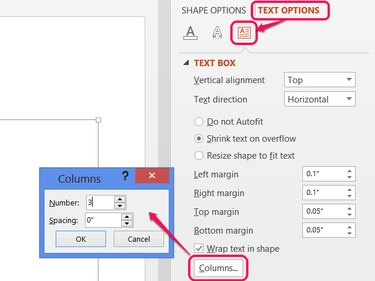
Kredit za obrázok: Obrázok s láskavým dovolením spoločnosti Microsoft
Otvor Možnosti textu na bočnom paneli kliknite na položku
Textové pole ikonu a stlačte Stĺpce tlačidlo. Zvýšte počet, aby ste do textového poľa pridali stĺpce. Čím viac stĺpcov, tým viac záznamov sa zmestí na jednu snímku, ale tým menej horizontálneho priestoru budete mať pre každý. Nastavenie čísla na 2 alebo 3 vo väčšine prípadov funguje dobre.Tip
Ak chcete na jednu snímku umiestniť ešte viac záznamov, znížte veľkosť písma na Domov tab.
Krok 3: Napíšte index
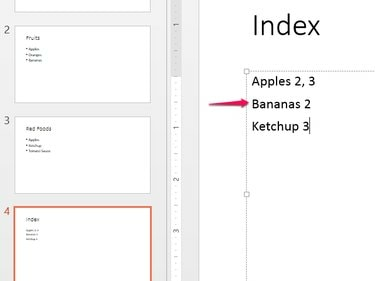
Kredit za obrázok: Obrázok s láskavým dovolením spoločnosti Microsoft
Zadajte slová pre index v abecednom poradí, jedno na riadok, a za každým pridajte čísla snímok. Keď sa každý stĺpec naplní, PowerPoint sa automaticky presunie na ďalší stĺpec.
Použite okno Hľadať (Ctrl-F), ak chcete vyhľadať snímky, na ktorých sa nachádzajú jednotlivé kľúčové slová. Ukážky snímok pozdĺž ľavej strany obrazovky vám tiež pomôžu nájsť slová v prezentácii.
Tip
- Zoraďte indexy, ktoré sa vám vymknú spod kontroly, vložením indexu do Excelu a triedenie. Ak chcete zoradený index prilepiť späť do PowerPointu, kliknite pravým tlačidlom myši do textového poľa a stlačte T vybrať Ponechať iba text.
- Priblížte náhľady snímok pozdĺž ľavej strany PowerPointu umiestnením myši nad náhľady a podržaním Ctrl a posúvaním kolieska myši nahor.
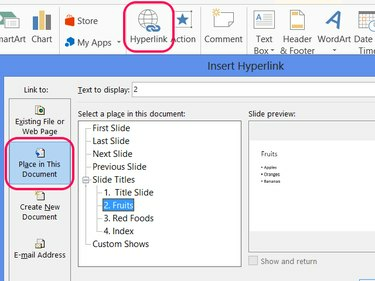
Kredit za obrázok: Obrázok s láskavým dovolením spoločnosti Microsoft
Vyberte číslo snímky zapísané v indexe a kliknite Hypertextový odkaz na karte Vložiť. Vyberte si Umiestnite do tohto dokumentu, vyberte snímku a kliknite OK na vytvorenie odkazu. Opakujte, ak chcete prepojiť niektoré alebo všetky čísla snímok v indexe.
Tip
Ušetrite čas tým, že skopírujete číslo snímky s hypertextovým odkazom a prilepíte ho na iné miesta v indexe.
Pridajte obsah
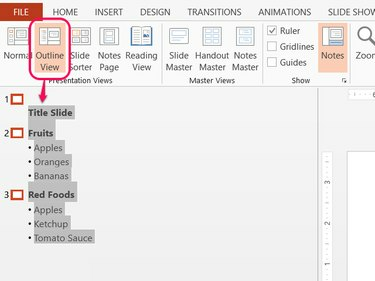
Kredit za obrázok: Obrázok s láskavým dovolením spoločnosti Microsoft
Prehľadové zobrazenie PowerPointu vám umožňuje hromadne kopírovať názvy snímok a odrážky, vďaka čomu sa obsahy vytvárajú oveľa rýchlejšie ako indexy. Otvor vyhliadka kartu a vyberte si Obrysové zobrazenie. Vyberte celý obrys a stlačte Ctrl-C aby ste to skopírovali.
Prilepte obrys (Ctrl-V) do textového poľa na prázdnej snímke, podľa potreby pridajte čísla snímok a karty a máte svoj obsah. Voliteľne pridajte hypertextové odkazy pomocou metódy v sekcii index.
Tip
Ak chcete skopírovať obrys bez zahrnutia odrážok, kliknite na obrys po jeho výbere pravým tlačidlom myši a vyberte si kolaps.




