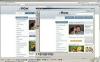Kredit za obrázok: anyaberkut/iStock/GettyImages
Tabuľky programu Excel sú špecifické pre polia a spôsob, akým sú vyplnené údajmi. Skenovanie dokumentov do Excelu je možné a v niektorých prípadoch môžete dokonca previesť PDF do Excelu. To znamená, že nie všetky typy dokumentov sa prevedú na tabuľku Excel. Môže byť tiež ťažké presne naskenovať údaje do dokumentu. Niektoré polia môžu vyžadovať manuálne úpravy, aby správne fungovali. Skenovanie šetrí značné množstvo času, pretože vaše údaje nevyžadujú manuálne zadávanie, ale po naskenovaní informácií musíte vložiť všetky relevantné vzorce.
Počiatočné skenovanie dokumentov Word
Oskenovanie dokumentu do programu Microsoft Word pred jeho prenosom do Excelu je dobrou praxou. Môžete tiež použiť OneNote. Prenesenie údajov do dokumentu programu Word umožňuje skopírovať a prilepiť konkrétne riadky a stĺpce do programu Excel. Metóda zadávania trvá o niečo dlhšie ako priamy import do Excelu, ale umožňuje vám pracovať s údajmi a uistiť sa, že vstupujú do Excelu tak, ako bolo zamýšľané. V situácii priameho skenovania do Excelu sa údaje nemusia správne zarovnať v riadkoch a stĺpcoch. Urobiť potrebné úpravy po fakte je náročnejšie ako začať s novou tabuľkou a stiahnuť obsah z Wordu.
Video dňa
Vonkajší prevodník
Konvertory dokumentov nie sú istá stávka, ale existujú bezplatné verzie online a môžu fungovať. Naskenujte dokument, ktorý chcete previesť, a uložte ho ako PDF. Potom vyhľadajte bezplatný konvertor dokumentov. Početné možnosti sú ľahko dostupné. Vložte PDF do konvertora a softvér vykoná konverziu. Väčšina bezplatných prevodníkov pracuje vo webovom prehliadači a vytvára tabuľku na stiahnutie. Iní vás požiadajú o stiahnutie softvéru. Aj keď táto možnosť nie je nevyhnutne zlá, práca v prehliadači šetrí miesto na disku a je lepšou cestou.
Skenovanie do Excelu
Skenovanie do Excelu môžete zapracovať aj priamo cez Microsoft. Získajte prístup k nástrojom balíka Microsoft Office a otvorte aplikáciu Microsoft Office Document Imaging. Kliknite na "Súbor" a "Otvoriť" a potom vyberte dokument. Pozrite sa do pravého dolného rohu obrazovky a nájdite ikonu oka. Umiestnite kurzor myši na túto ikonu a mala by sa zobraziť „OCR“ alebo „Optické rozpoznávanie znakov“. Kliknutím na ikonu spustíte skenovanie cez proces rozpoznávania znakov. Potom zvýraznite celý dokument, skopírujte ho a potom ho vložte do Excelu. Stále sa môžete rozhodnúť prilepiť výsledky do dokumentu programu Word, aby ste mohli údaje pred zadaním do Excelu prepracovať.