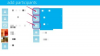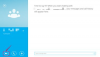Ak chcete vytvoriť prispôsobený číselný rad v programe Word 2013, použite šablónu bodového grafu a potom odstráňte všetko okrem riadku a vyberte čísla, ktoré sa majú zobraziť.
Krok 1: Vytvorte XY bodový graf

Kredit za obrázok: Snímka obrazovky s láskavým dovolením spoločnosti Microsoft.
Kliknite na položku Word Vložiť a potom kliknite na Grafy ikonu. Vyberte XY (rozptyl) graf v ľavom menu a kliknite OK.
Video dňa
Krok 2: Vymažte údaje

Kredit za obrázok: Snímka obrazovky s láskavým dovolením spoločnosti Microsoft.
Kliknutím na ľavý horný roh tabuľky, kde sa pretínajú čísla riadkov a hlavičky stĺpcov, vyberiete celý obsah tabuľky. Stlačte tlačidlo Odstrániť aby ste ich odstránili.
Krok 3: Odstráňte prvky grafu

Kredit za obrázok: Snímka obrazovky s láskavým dovolením spoločnosti Microsoft.
Kliknite na Prvky grafu ikonu na pravej strane grafu. Vymazať všetky Začiarkavacie políčka okrem osí.
Krok 4: Odstráňte zvislú alebo vodorovnú os

Kredit za obrázok: Snímka obrazovky s láskavým dovolením spoločnosti Microsoft.
Kliknite na číslo na zvislej osi a stlačte Odstrániť aby ste ho odstránili. Prípadne môžete odstrániť vodorovnú os, ak chcete ponechať zvislú čiaru. Dvojitým kliknutím na číslo na zostávajúcej osi otvoríte ponuku Formát osi.
Krok 5: Zmeňte čísla v riadku

Kredit za obrázok: Snímka obrazovky s láskavým dovolením spoločnosti Microsoft.
Zadajte a Minimum a a Maximálne číslo pre číselný rad, ako napríklad -10 a 10. Tieto čísla nastavujú čísla úplne vľavo a vpravo v riadku. Zadajte jednotky, ktoré chcete označiť Major textové pole. Ak chcete, aby sa medzi týmito menovkami zobrazovali značky pravítka, zadajte hodnotu do poľa Menší textové pole.
Krok 6: Zmenšite veľkosť prázdneho grafu

Kredit za obrázok: Snímka obrazovky s láskavým dovolením spoločnosti Microsoft.
Kliknite na Možnosti rozloženia vyberte, ako sa má text zobraziť okolo grafu. Vnútri grafu sú dva ohraničujúce rámčeky: jedno pre samotný graf, ktorý ste odstránili, a druhé pre celú ilustráciu. Potiahnite kotvu v strede hore každého ohraničovacieho rámčeka nadol, aby graf nezaberal zbytočné miesto.
Krok 7: Zmeňte štýl čiary

Kredit za obrázok: Snímka obrazovky s láskavým dovolením spoločnosti Microsoft.
Kliknite na číslo v číselnom rade. Môžete si vybrať štýl z Štýly ikonu vedľa číselnej osi, aby ste zmenili rad a vzhľad čísla. Ak chcete zmeniť iba farbu textu, použite Textová výplň a Obrys textu možnosti v pravom menu.