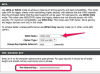Zmenou nastavení na grafickej karte NVIDIA bude World of Warcraft bohatší.
NVIDIA Corp. vyvíja grafické procesorové jednotky (GPU) pre osobné počítače. Grafické karty používajúce tieto GPU zobrazujú obrázky na obrazovke počítača. Pomalá alebo slabo výkonná karta môže spôsobiť oneskorenie snímkovej frekvencie alebo vykreslenie obrázkov bez detailov. GameSpot uvádza, že keď spoločnosť Blizzard Entertainment vydala online hru World of Warcraft (WoW) pre viacerých hráčov, väčšina grafickej karty dokázala adekvátne spracovať animáciu. Používatelia však môžu optimalizovať svoju hru WoW zmenou nastavení na grafickej karte NVIDIA.
Optimalizujte nastavenia v ovládacom paneli NVIDIA
Krok 1
Otvorte Ovládací panel NVIDIA. Kliknite na „Štart“ a potom na „Ovládací panel“. Dvakrát kliknite na „NVIDIA Control Panel“.
Video dňa
Krok 2
Kliknite na „Nastavenia 3D“ a potom kliknite na „Spravovať nastavenia 3D“. Kliknite na „Rozšírené zobrazenie“ v hornom paneli ponuky.
Krok 3
Zmeňte anizotropné nastavenia. Nastavte "Anizotropné filtrovanie" na "Aplikáciou ovládané", aby ste to mohli upraviť v rámci možností WoW. Nastavte „Optimalizácia anizotropného mip filtra“ na „Zapnuté“ a „Optimalizácia anizotropnej vzorky“ na „Vyp. Presuňte "Nastavenia antialiasingu" na nastavenie kvality "2X". Nastavte "Transparency antialiasing" na "Multisampling".
Krok 4
Nastavte "Vertikálnu synchronizáciu" na "Ovládané aplikáciou", aby ste mohli zmeniť nastavenia, ktoré to ovplyvňujú vo WoW. Zapnite „Trilineárnu optimalizáciu“ a „Konformné uchytenie textúry“ a vypnite „Trojité ukladanie do vyrovnávacej pamäte“ a „Limit rozšírenia“. Ak nemáte nainštalovaných viacero grafických kariet, nastavte "Zrýchlenie viacerých grafických kariet" na "Výkon jedného displeja" režim."
Krok 5
Nastavte "SLI Performance Mode" na "Force alternative frame rendering 2" a nastavte "Force mipmaps" na "Bilinear." Presuňte "Negative LOD Bias" na "Allow" a potom nastavte "Texture Filtering" a "Image Settings" na "Vysoké". výkon."
Krok 6
Kliknite na „Súbor“ a potom kliknutím na „Ukončiť“ zatvorte ovládací panel NVIDIA. Reštartujte počítač, aby sa tieto zmeny prejavili.
Optimalizujte nastavenia vo World of Warcraft
Krok 1
Spustite WoW a otvorte ponuku „Možnosti“ stlačením klávesu „ESC“ počas hry. Kliknite na „Nastavenia videa“.
Krok 2
Nastavte "Terrain Draw Distance" medzi 70 a 97, v závislosti od rýchlosti vášho procesora. Podľa GameSpot toto číslo ovplyvní hranie hry viac ako akékoľvek iné nastavenie. Ak má váš počítač pomalší procesor (1,5 GHz alebo menej), posuňte posúvač viac smerom k 70. Používatelia s rýchlejšími procesormi (2,5 GHz alebo vyšší) sa môžu rozhodnúť pre vyššie nastavenie. Webová stránka ZAM odporúča, aby ste pridali „jedna“ k akémukoľvek nastaveniu, ktoré najlepšie vyhovuje vášmu procesoru. Vzdialenosť terénu určuje, akú veľkú časť herného prostredia môžete vidieť na pozadí.
Krok 3
Vypnite „žiarenie na celú obrazovku“. Webová stránka ZAM uvádza, že táto funkcia len málo pridáva k hraniu hier a zároveň spotrebúva veľké množstvo systémových zdrojov. Nastavte Environmental Detail na 95 alebo viac. Čím viac detailov počas hrania hry uvidíte, tým príjemnejší zážitok budete mať pri hraní WoW.
Krok 4
Nastavte anizotropné filtrovanie medzi 85 a 97, v závislosti od vášho procesora. Používatelia s pomalšími procesormi by sa mali rozhodnúť viac smerom ku koncu 97. Táto kvalita ovplyvní trojrozmerné vykreslenie herného sveta.
Krok 5
Nastavte Intenzitu počasia, Textúru terénu, Trilineárne filtrovanie, Weather Shaders, Vertex Shading a Smooth Shading nad 95. Povoľte „Emuláciu tabuľky hmly“, ak ešte nie je zapnutá. Táto vlastnosť je nevyhnutná pre hranie hry.
Tip
GameSpot odporúča, že ak chcú používatelia upgradovať ktorýkoľvek komponent svojho počítača, mali by si zakúpiť dodatočnú pamäť RAM.