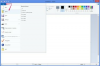Word zvýrazní každú zmenu a uvedie ju na table Revízie.
Kredit za obrázok: Obrázok s láskavým dovolením spoločnosti Microsoft
Funkcia Porovnať vo Worde 2013 analyzuje dva dokumenty a vygeneruje správu o ich rozdieloch. Porovnávanie funguje podobne ako sledovanie zmien v tom, že môžete prijať alebo odmietnuť každú zmenu. Na rozdiel od sledovania zmien nemusíte zapínať porovnávanie vopred: Pokiaľ máte dve samostatné kópie súboru, môžete ich porovnávať, aj keď zmeny vykonali viacerí autori.
Krok 1

Otvorte Porovnať.
Kredit za obrázok: Obrázok s láskavým dovolením spoločnosti Microsoft
Otvorte Word, prepnite sa na kartu „Recenzia“, kliknite na tlačidlo „Porovnať“ a v rozbaľovacej ponuke vyberte možnosť „Porovnať“. Pred týmto bodom nemusíte otvárať ani jeden dokument – kliknite na „Porovnať“ priamo z nového dokumentu.
Video dňa
Krok 2

Vyberte súbory.
Kredit za obrázok: Obrázok s láskavým dovolením spoločnosti Microsoft
Kliknutím na každú ikonu „Prehľadávať“ vyhľadajte pôvodné a revidované dokumenty vo svojom počítači. Voliteľne zadajte meno editora do pravého poľa „Označiť zmeny pomocou“, aby ste označili revízie názvom. Stlačením tlačidla "Viac" otvoríte možnosti porovnávania.
Krok 3

Nastavte možnosti porovnania.
Kredit za obrázok: Obrázok s láskavým dovolením spoločnosti Microsoft
Zrušte začiarknutie všetkých typov rozdielov, ktoré chcete ignorovať. V predvolenom nastavení sa pri porovnávaní dokumentov vygeneruje nový súbor, ktorý zobrazuje rozdiely, aby sa predišlo úprave niektorého z existujúcich súborov. Ak chcete radšej zobraziť zmeny v jednom z dvoch existujúcich súborov, vyberte buď "Pôvodný dokument" alebo "Revidovaný dokument". Stlačením "OK" vytvoríte porovnanie.
Krok 4

Skontrolujte revízie.
Kredit za obrázok: Obrázok s láskavým dovolením spoločnosti Microsoft
Skontrolujte zmeny riadok po riadku na ľavej table Revízie. Na pravej strane okna vidíte obe verzie dokumentu. V strede Word označí každý odsek obsahujúci zmeny červenou čiarou. Kliknutím na tento riadok zobrazíte konkrétne revízie.
Krok 5

Prijmite alebo odmietnite zmeny.
Kredit za obrázok: Obrázok s láskavým dovolením spoločnosti Microsoft
Vyberte revíziu a kliknite na „Prijať“ alebo „Odmietnuť“ v časti Zmeny na karte Kontrola, aby ste určili, ktoré zmeny sa majú zachovať. Ak umiestnite kurzor na revidovanú časť textu, Word zobrazí čas a dátum zmeny.
Krok 6

Uložte aktualizovaný súbor.
Kredit za obrázok: Obrázok s láskavým dovolením spoločnosti Microsoft
Uložte dokument po prijatí alebo odmietnutí všetkých položiek v zozname Revízie. Ak sa nerozhodnete zobraziť zmeny v pôvodnom alebo revidovanom dokumente, Word uloží upravený dokument ako novú, tretiu verziu súboru.
Tip
Ak chcete vizuálne porovnať dva súbory bez toho, aby Word analyzoval ich rozdiely, otvorte oba súčasne, prepnite sa na kartu „Zobraziť“ a kliknite na „Zobraziť vedľa seba“ v časti Okno. Môžete tiež stlačiť "Usporiadať všetko" a umiestniť dokumenty na seba. V prípade potreby oddiaľte pomocou posúvača v pravom dolnom rohu, aby sa obsah dokumentu zmestil do malého okna.
Povoľte "Synchrónne posúvanie" na karte Zobraziť, aby ste mohli posúvať oba dokumenty vždy, keď sa v niektorom okne posuniete nahor alebo nadol.
Pozor
Výber zobrazenia zmien v jednom z existujúcich dokumentov prepíše tento dokument pri ukladaní po prijatí alebo odmietnutí zmien. Vo väčšine prípadov je najlepšie ponechať nastavenie „Zobraziť zmeny v“ na predvolenom nastavení „Nový dokument“, aby sa zachovali viaceré verzie ako zálohy.
Ak niektorý existujúci dokument už má sledované zmeny, Word vás pred vygenerovaním porovnania vyzve, aby ste ich prijali, pretože program nemôže uložiť dve sady zmien pre jeden dokument.