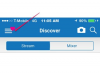Kredit za obrázok: Westend61/Westend61/GettyImages
Regulačný diagram Proces Excelu je užitočným nástrojom na štúdium toho, ako sa procesy alebo iné údaje menia v priebehu času. Graf pozostáva zo štyroch čiar -- údajov, priamej čiary predstavujúcej priemer, ako aj horného kontrolného limitu a spodného kontrolného limitu (ucl a lcl v Exceli).
UCL a LCL v Exceli
Krok 1
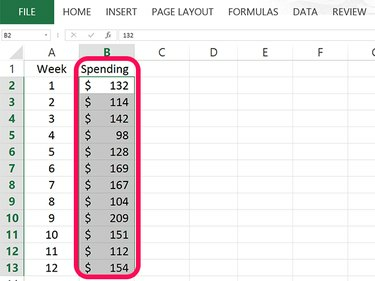
Zadajte údaje do jedného stĺpca.
Kredit za obrázok: Snímka obrazovky s láskavým dovolením spoločnosti Microsoft.
Otvorte prázdny hárok programu Excel. Do bunky zadajte názov, ktorý chcete použiť pre svoje údaje B1 a potom do tohto stĺpca zadajte údaje pre váš graf. V našom príklade je do buniek zadaných 12 čísel B2 cez B13.
Video dňa
Krok 2
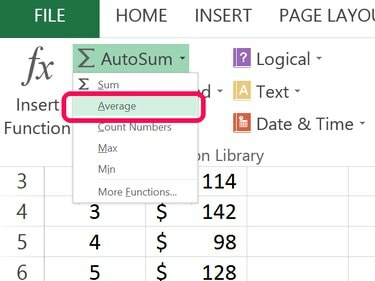
Vypočítajte priemer.
Kredit za obrázok: Snímka obrazovky s láskavým dovolením spoločnosti Microsoft.
Vyberte prázdnu bunku pod údajmi v stĺpci B. Kliknite na Vzorec a potom kliknite na malú Šípka vedľa AutoSum tlačidlo. Vyberte Priemerná z rozbaľovacej ponuky. Zvýraznite bunky obsahujúce údaje a stlačte Zadajte.
Krok 3
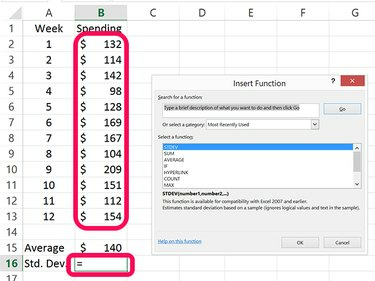
Vypočítajte smerodajnú odchýlku.
Kredit za obrázok: Snímka obrazovky s láskavým dovolením spoločnosti Microsoft.
Vyberte prázdnu bunku pod bunkou použitú na výpočet priemeru údajov. V našom príklade je to bunka B16. Kliknite na malé Šípka vedľa AutoSum znova tlačidlo. Tentoraz vyberte Viac funkcií. Kliknite STDEV v okne, ktoré sa otvorí, zvýraznite bunky obsahujúce údaje a stlačte Zadajte.
Krok 4
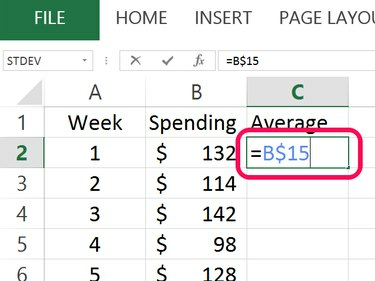
Skopírujte priemer na začiatok nového stĺpca.
Kredit za obrázok: Snímka obrazovky s láskavým dovolením spoločnosti Microsoft.
Typ Priemerná v bunke C1 a potom kliknite na bunku C2. Typ = a potom kliknite na bunku obsahujúcu priemer. Vložte a $ medzi písmenom stĺpca a číslom riadku a potom stlačte Zadajte. V našom príklade je vzorec = 15 B$.
Krok 5
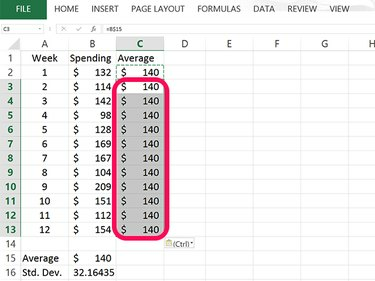
Prilepte priemer do stĺpca C.
Kredit za obrázok: Snímka obrazovky s láskavým dovolením spoločnosti Microsoft.
Vyberte bunku C2 a stlačte Ctrl-C aby ste to skopírovali. Presuňte kurzor na prázdne bunky v stĺpci C, ktoré majú vedľa seba hodnotu, a potom stlačte Ctrl-V na vyplnenie každej bunky priemerom. Keď vykreslíte kontrolný diagram, ak tieto bunky vyplníte rovnakým číslom, získate rovnú priemernú čiaru.
Krok 6
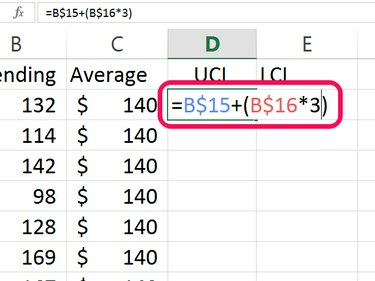
Vypočítajte horný kontrolný limit alebo UCL.
Kredit za obrázok: Snímka obrazovky s láskavým dovolením spoločnosti Microsoft.
Typ UCL v bunke D1 špecifikovať horný kontrolný limit. UCL sa vypočíta pripočítaním priemeru k 3-násobku štandardnej odchýlky. Do tejto bunky zadajte nasledujúci vzorec, pričom „B15“ a „B16“ nahraďte bunkami obsahujúcimi váš priemer a vašu štandardnú odchýlku: =B15 + (B16*3)
Vložte a $ medzi bunku a riadok pre každú bunku a potom stlačte Zadajte. Váš konečný vzorec v tejto bunke by mal vyzerať takto: = 15 B$ + (16 B$*3)
Krok 7
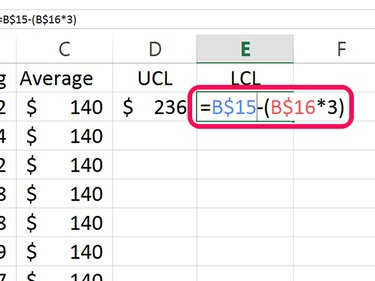
Vypočítajte dolný kontrolný limit alebo LCL.
Kredit za obrázok: Snímka obrazovky s láskavým dovolením spoločnosti Microsoft.
Typ LCL v bunke E1 pre dolný kontrolný limit. LCL odpočítava 3-násobok štandardnej odchýlky od priemeru: =B15 - (B16*3)
Vložte a $ medzi bunku a riadok pre každú bunku a stlačte Zadajte. Konečný vzorec v tejto bunke vyzerá takto: = 15 B$ – (16 B$*3)
Krok 8
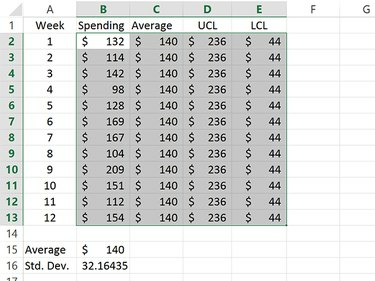
Zvýraznite bunky obsahujúce údaje Priemer, UCL a LCL.
Kredit za obrázok: Snímka obrazovky s láskavým dovolením spoločnosti Microsoft.
Skopírujte bunky obsahujúce hodnoty UCL a LCL a vložte ich do buniek pod nimi. To vám poskytne rovné čiary pre hodnoty UCL aj LCL v regulačnej tabuľke.
Zvýraznite bunky obsahujúce údaje Priemer, UCL a LCL.
Krok 9
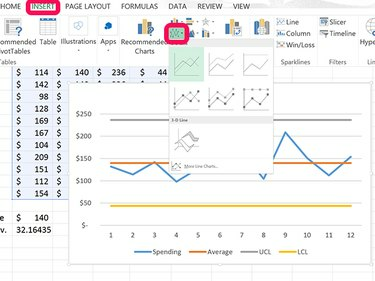
Vytvorte čiarový graf zo zvýraznených údajov.
Kredit za obrázok: Snímka obrazovky s láskavým dovolením spoločnosti Microsoft.
Kliknite na Vložiť a kliknite na Čiarový graf ikonu. Z rozbaľovacej ponuky vyberte prvý čiarový graf, ktorý sa zobrazí.
Krok 10
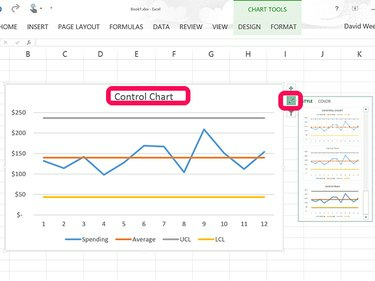
Zmeňte názov grafu na Control Chart.
Kredit za obrázok: Snímka obrazovky s láskavým dovolením spoločnosti Microsoft.
Kliknite na Názov grafu v hornej časti čiarového grafu a nahraďte ho Kontrolná tabuľka. Ak chcete zmeniť vzhľad grafu, kliknite na Štýl ikonu vedľa grafu a vyberte nový štýl.