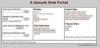Aj keď je Audacity ponúkaný ako freeware, má mnoho možností profesionálnych digitálnych audio pracovných staníc, a v priebehu rokov bol vylepšený tak, aby fungoval s rovnakým leskom ako špičkový nahrávací softvér programy. Nie každý, kto nahráva demo skladby alebo podcast, má prístup ku kvalitným mikrofónom na úrovni štúdia predzosilňovače alebo skúsený nahrávací inžinier, a to je miesto, kde môžu nástroje a zvukové efekty v Audacity Pomoc. Ak vokálna stopa, ktorú ste nahrali, znie slabo alebo jej chýba úder, môžete jej v Audacity poskytnúť väčšiu prítomnosť pomocou filtra Equilization alebo dvojitým sledovaním nahrávky.
Vyrovnávanie
Hlasová prítomnosť sa nachádza v stredných frekvenciách nahrávky. Nižšie frekvencie reči u mužov sa zvyčajne pohybujú od 85 do 155 hertzov. Ženské hlasy pokrývajú vyšší rozsah frekvencií od približne 165 do 255 hertzov. Na zvýraznenie basov vokálovej nahrávky je dobrý frekvenčný rozsah na vyladenie 150 až 600 hertzov. Ak chcete počuť účinok používania ekvalizéra Audacity, začnite zvýšením frekvencií okolo 200 až 600 hertzov, aby ste zvýšili basy.
Video dňa
Krok 1
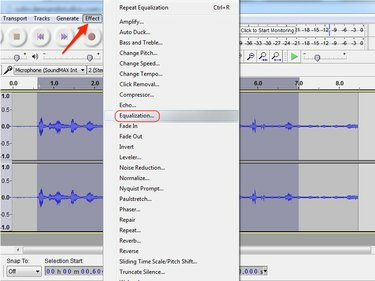
Kredit za obrázok: Obrázok s láskavým dovolením Audacity
V ponuke Efekt programu Audacity vyberte položku Vyrovnávanie filter. Tým sa zobrazí okno ekvalizácie, kde môžete presne nastaviť jednotlivé frekvencie na nahrávke.
Krok 2
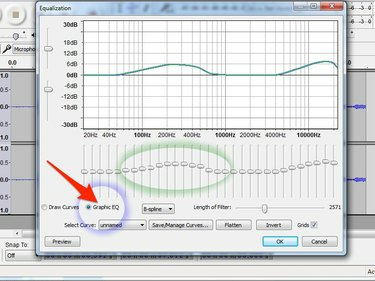
Kredit za obrázok: Obrázok s láskavým dovolením Audacity
Skontrolovať Grafický EQ tlačidlo na zobrazenie okna grafického ekvalizéra. Pomocou posuvníkov vytvorte mierne stúpajúcu krivku začínajúcu pri 100 hertzoch a končiacu pri 600 hertzoch. Cieľom je vytvoriť 5-decibelový svah s maximom medzi 250 a 315 hertzmi. Ak chcete kompenzovať stratu vyšších frekvencií, vytvorte podobné zvýšenie od 6 kHz.
Po použití ekvalizácie použite funkcie Undo a Redo aplikácie Audacity na kontrolu vplyvu zmien na vokálnu stopu. Mali by ste počuť zvýšenú odozvu basov, vďaka čomu znie nahrávka bohatšie a plnšie.
Zatiaľ čo základy ľudského hlasu zaberajú pomerne úzky rozsah, šírka pásma pridelená hlasovým frekvenciám sa rozširuje až 8 kHz. To umožňuje nahrávke zachytiť všetky nuansy vokálneho výkonu a akustické stopy miestnosti atmosféru. Ak máte pocit, že nahrávka stráca pri pridávaní basov zrozumiteľnosť alebo čistotu, jemne nastavte posuvníky v rozsahu 1,5 až 6 kHz, kde sú dôležité spoluhlásky známe ako výbušniny sa objaví v nahrávke. Tieto zvýraznené a silné zvuky zahŕňajú výslovnosť písmen t, b, p, s, d a k. Zosilnenie v rozsahu 1 až 6 kHz môže pridať nahrávku drsnosť, takže zmeny robte v najmenších možných krokoch. Pocit „vzduchu“ môžete nahrávke bezpečnejšie obnoviť zvýšením frekvencií v rozsahu 6 až 15 kHz, čím získate jas bez drsnosti hlasu.
Dvojité sledovanie
Rovnako ako ekvalizácia, zdvojenie vokálnej stopy môže zlepšiť nevýraznú nahrávku. Dvojité sledovanie je osvedčená štúdiová technika. Zatiaľ čo niektorí interpreti sú schopní spievať sprievodnú skladbu naživo, pričom si zachovávajú perfektnú výšku a replikujú svoje presné frázy, väčšina ľudí to nedokáže. Tu sa hodia funkcie kopírovania, vkladania a viacnásobného sledovania Audacity. Multi-tracking a filtre na úpravu rýchlosti a výšky tónu sa používajú na vytvorenie efektu chorus. Ak prilepíte duplikovanú, nezmenenú skladbu na inú, výsledkom bude iba zvýšenie hlasitosti. To, čo robí dvojité sledovanie zaujímavým pre ucho, sú drobné rozdiely, ktoré napodobňujú vokálne variácie, ktoré môžete počuť od zboru spevákov. Na napodobnenie týchto variácií použite nastavenie výšky a rýchlosti od Audacity.
Krok 1
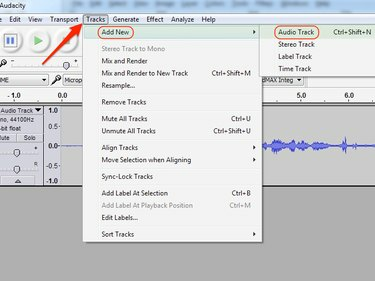
Kredit za obrázok: Obrázok od Audacity
Vytvorte druhú zvukovú stopu z rozbaľovacej ponuky v Audacity. Vyberte Skladby, Pridať nové a Zvuková stopa na vytvorenie prázdnej zvukovej stopy. Vyberte, skopírujte a vložte kópiu pôvodnej nahrávky do prázdnej stopy. Prípadne zvýraznite pôvodnú skladbu a použite Ctrl-Shift-M duplikovať trať.
Krok 2
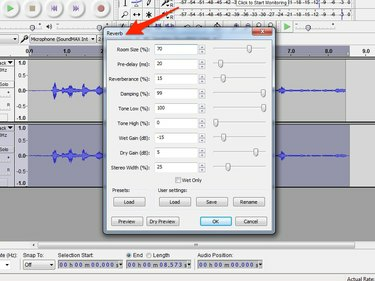
Kredit za obrázok: Obrázok s láskavým dovolením Audacity
Pridajte reverb pre telo. Zatiaľ čo simulácia multi-trackingu používa dve identické stopy, reverb filter robí malé rozdiely v časovaní a dreve pre zaujímavý efekt. Otvorte filter Reverb pomocou rozbaľovacej ponuky Audacity Effect a potom Reverb a použite nasledujúce nastavenia len na jednu z vašich stôp:
- Veľkosť izby = 70
- Predbežné oneskorenie = 20
- Dozvuk = 15
- Tlmenie = 99
- Nízky tón = 100
- Vysoký tón = 0
- Mokrý prírastok = -15
- Suchý zisk = 5
- Stereo šírka = 25
Keď prehrávate obe vokálne stopy spolu, počujete zvýšenú hĺbku a rezonanciu v predtým plechovo znejúcej nahrávke.
Môžete tiež použiť efekt zboru na oživenie vokálnej stopy v Audacity. Chorusový filter mierne mení výšku stopy a aplikuje oneskorenie pre éterický, multitimbrový zvuk, ktorý je bohatý a pútavý. Hoci je efekt refrénu vhodnejší pre vokály v skladbe, môžete ho použiť na vylepšenie skladby rozprávania – ak ho použijete uvážlivo. Na webe je množstvo bezplatných doplnkov na filtrovanie chorusov pre Audacity. Dobrým miestom na začiatok je bezplatné Plugin MultiVoiceChorus k dispozícii na fóre Audacity.
Krok 3
Keď ste spokojní so zvukom dosiahnutým pri prehrávaní pôvodnej vokálnej stopy a upravenej kópie spolu, zlúčte ich, aby ste zjednodušili proces nahrávania.