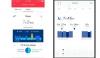Inteligentné objekty sú jednoducho vrstvy, ako každá iná vrstva Adobe Photoshop CC, okrem toho, že obsahujú rastrové a vektorové obrazové dáta. Okrem toho si vždy uchovávajú pôvodné údaje, ktoré ich reprezentujú, bez ohľadu na to, ako ich zmeníte. Ak napríklad zmenšíte fotografiu s vysokým rozlíšením vloženú ako inteligentný objekt na miniatúru, môžete ju neskôr znova zväčšiť bez straty pôvodnej kvality.
Inteligentné objekty môžu byť vložené do súboru Photoshopu alebo prepojené z externého súboru. Prepojené inteligentné objekty majú všetky výhody tých, ktoré sú vložené, plus niekoľko ďalších výhod.
Video dňa
Výhody
Pred zavedením inteligentných objektov do Photoshopu by úprava objektu zmenila údaje použité na vykreslenie tohto objektu a často by spôsobila zhoršenie jeho kvality. Ak chcete vykonať zmeny vo vektorových objektoch - ako sú textové vrstvy a návrhy Adobe Illustrator - museli ste vektor najskôr rastrovať a transformovať ho na vrstvu založenú na pixeloch.
Inteligentné objekty dostupné vo Photoshope CC tieto problémy odstránia. Pôvodné údaje a kvalita obrazu sa pri manipulácii s inteligentnými objektmi nestratia a nemusia byť rastrované, aby sa na ne použila väčšina efektov.
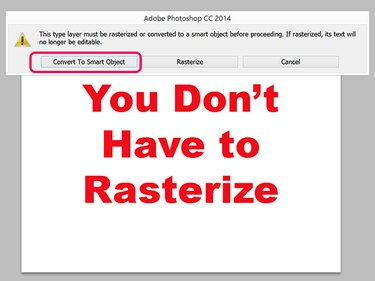
Kredit za obrázok: Snímka obrazovky s láskavým dovolením spoločnosti Adobe.
Vstavané inteligentné objekty
Vložené inteligentné objekty fungujú ako ktorýkoľvek iný objekt v súbore Photoshopu, pričom zaberajú svoju vlastnú vrstvu na plátne. Vložené inteligentné objekty sa často označujú jednoducho ako inteligentné objekty
Výhody a obmedzenia inteligentných objektov
Inteligentné objekty zachovávajú pôvodné údaje nedotknuté, takže kvalita sa nezníži, keď zmeníte mierku, otáčate, deformujete, aplikujete filtre alebo masky vrstiev alebo inak transformujete objekt.
Vektorové objekty, ako sú tie importované z Illustratora, je možné meniť bez rastrovania.
Na inteligentný objekt nie je možné použiť maľovanie, napaľovanie alebo klonovanie alebo akúkoľvek inú operáciu, ktorá mení údaje pixelov. Ak potrebujete vykonať takúto operáciu, vždy môžete vytvoriť duplikát vrstvy inteligentného objektu a duplikát rastrovať.
Používanie vstavaných inteligentných objektov
Photoshop vám ponúka niekoľko spôsobov, ako vytvoriť inteligentné objekty do projektu.
- Vyberte Otvoriť ako inteligentný objekt z Súbor Ponuka.
- Vyberte Umiestnite vložené z Súbor Ponuka.
- Vyberte Miesto z Súbor Ponuka.
- Presuňte súbor na plátno Photoshopu z Prieskumníka súborov.
- Skopírujte a prilepte údaje z aplikácie Illustrator priamo do projektu Photoshopu.
- Vyberte Inteligentný objekt z Vrstva menu a vyberte Konvertovať na inteligentný objekt.
Keď vložíte objekt do projektu, budú nad ním dve prekrížené čiary. Ak chcete zmeniť veľkosť objektu, potiahnite ľubovoľný roh, kým sú tam prečiarknuté čiary. Podržaním tlačidla Shift kláves uzamkne pomery strán počas ťahania. Keď stlačíte Zadajte na umiestnenie objektu sa vo vrstve na paneli Vrstvy zobrazí ikona Vložiť.
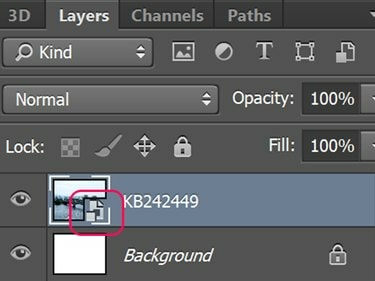
Kredit za obrázok: Snímka obrazovky s láskavým dovolením spoločnosti Adobe.
Tip
Ak importujete súbor RAW z fotoaparátu ako inteligentný objekt, dvakrát kliknite na jeho vrstvu na paneli Vrstvy, aby ste sa rýchlo dostali do ponuky nastavení Camera Raw.
Prepojené inteligentné objekty reagujú rovnako ako vložené inteligentné objekty, keď na nich pracujete. Rozdiel je v tom, že obrázok, ktorý vidíte na plátne, je importovaný z externého súboru.
- Zmenšujú veľkosť súboru Photoshopu, pretože prepojený objekt je v samostatnom súbore.
- Môžete upraviť jeden inteligentný objekt, aby sa automaticky aktualizovali všetky jeho prepojené inštancie vo vašich projektoch Photoshopu.
- Obrázky s nízkym rozlíšením môžete použiť ako zástupné symboly vo veľkých projektoch. Keď je váš projekt takmer dokončený, nahraďte súbory s nízkym rozlíšením ich verziami s vysokým rozlíšením.
- Môžete experimentovať s návrhmi pomocou rôznych prepojených inteligentných objektov a nahrádzať ich, kým nenájdete objekt, ktorý funguje najlepšie.
Ak chcete vytvoriť prepojený inteligentný objekt, vyberte Prepojené miesto z Súbor Ponuka. Keď vyberiete súbor, nová vrstva sa označí ikonou Odkaz.
Kliknutím pravým tlačidlom myši na vrstvu prepojeného inteligentného objektu na paneli Vrstvy alebo kliknutím na Inteligentné objekty možnosť v ponuke Vrstvy vám umožňuje vybrať:
- Aktualizujte upravený obsah a nahraďte prepojený inteligentný objekt novým zdrojovým súborom.
- Vyriešiť nefunkčné prepojenie na určenie novej cesty k súboru, keď bol zdrojový súbor presunutý.
- Embed Linked na transformáciu prepojeného inteligentného objektu na vložený inteligentný objekt.

Kredit za obrázok: Snímka obrazovky s láskavým dovolením spoločnosti Adobe.