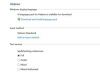Apple navrhuje formát videa ProRes 422 tak, aby fungoval špeciálne s programom na úpravu Final Cut Pro. Je však možné upravovať súbory ProRes pomocou Adobe Premiere Pro. Pretože Adobe nevybavuje Premiere Pro všetkým, čo potrebuje na prácu s ProRes, musíte to urobiť vy získajte ďalšie softvérové komponenty a prekonfigurujte nastavenia programu skôr, ako budete môcť začať editovanie.
Doplnkový softvér
Na prácu so súborom ProRes 422 potrebujete dekodér ProRes. Najlepší spôsob, ako sa uistiť, že to máte, je stiahnuť si najnovšiu verziu QuickTime do vášho počítača. Ak chcete svoje upravené video uložiť do nového súboru ProRes, potrebujete kodér ProRes. Ak máte v počítači nainštalovaný Final Cut Pro 6 alebo vyšší alebo Motion 5 alebo vyšší, už máte kodér. Ak nie, musíte si zakúpiť jeden z týchto dvoch programov. Ak však chcete iba otvoriť a upraviť súbor ProRes a nevadí vám uloženie do iného formátu, nepotrebujete kódovač.
Video dňa
Importovať
Skôr ako budete môcť preniesť súbor ProRes na časovú os Premiere Pro, musíte poznať rozmery v pixeloch a snímkovú frekvenciu klipu, ktorý chcete upraviť. Potrebujete to na vytvorenie vstupnej predvoľby, ktorá správne otvorí súbor. Ak chcete vytvoriť túto predvoľbu, spustite nový projekt Premiere Pro, vyberte možnosť Nastavenia a nastavte režim úprav na Vlastné. Potom môžete do príslušných polí zadať rozmery v pixeloch a snímkovú frekvenciu. Pre všetky predvoľby ProRes zadajte 1,0 (štvorcové pixely) pod Pixel Aspect Ratio; Žiadne polia (progresívne skenovanie) pod poliami a 48000 Hz pod zvukom. Kliknutím na možnosť Uložiť predvoľbu sprístupníte predvoľbu na paneli Sekvencia, čo vám umožní vybrať ju pri otvorení súboru ProRes.
Export
Po dokončení úprav videa sa vás Premiere opýta, aký formát chcete použiť na export. Ak chcete použiť iný formát ako ProRes, jednoducho vyberte tento formát zo zoznamu, ktorý Premiere ponúka. Ak chcete exportovať video ako súbor ProRes, musíte vytvoriť predvoľbu výstupu ProRes. Túto predvoľbu môžete vytvoriť výberom položky Exportovať z ponuky Súbor, výberom položky Médiá, nastavením formátu na QuickTime a kliknutím na možnosť Video. To vám poskytuje sériu polí, ktoré vám umožňujú určiť predvoľbu. Zadajte presne tie isté hodnoty, aké ste zadali pre svoju predvoľbu vstupu. V časti Audio nastavte typ vzorky na 24-bit.
Tipy
Pri vytváraní predvolieb, ktoré plánujete použiť viackrát, pomôže, ak do názvu predvoľby zahrniete kľúčové informácie, ako sú rozmery v pixeloch a snímková frekvencia. Toto je obzvlášť užitočné, ak pracujete so súbormi ProRes, ktoré majú rôzne rozmery a obnovovacie frekvencie, pretože pre každý z nich budete musieť vytvoriť samostatné predvoľby. Ak exportujete svoje video ako nový súbor ProRes, môžete kliknúť na položku Použiť ukážky na karte Video. To urýchľuje proces exportu, ale môže viesť k strate kvality.