Microsoft Publisher nepodporuje formát súboru PDF. Môžete však previesť súbory PDF do predvoleného formátu DOCX programu Word 2013 a potom vložiť súbory DOCX do programu Publisher, aby ste ich previedli do formátu PUB.
Na prevod súborov PDF do formátu DOCX použite aplikáciu Adobe Acrobat DC alebo nejaký iný nástroj PDF.
Video dňa
Previesť PDF do formátu DOCX
Microsoft Word
Krok 1
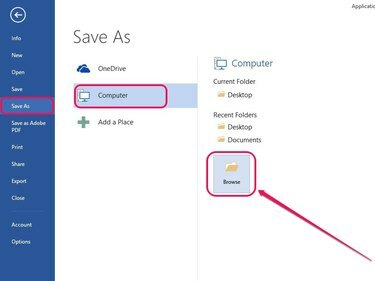
Kredit za obrázok: Obrázok s láskavým dovolením spoločnosti Microsoft
Otvorte súbor PDF v programe Microsoft Word a potom vyberte Uložiť ako v ponuke Súbor. Kliknite na Počítač bočnej karte a potom kliknite Prehľadávať.
Krok 2
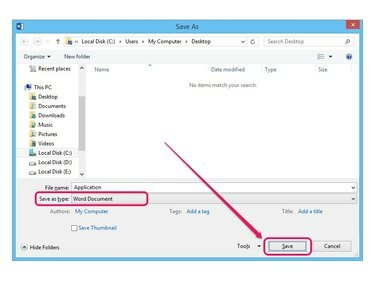
Kredit za obrázok: Obrázok s láskavým dovolením spoločnosti Microsoft
Zadajte umiestnenie na uloženie súboru, vyberte Dokument programu Word vedľa Uložiť ako typ a potom kliknite Uložiť.
Adobe Acrobat DC
Krok 1
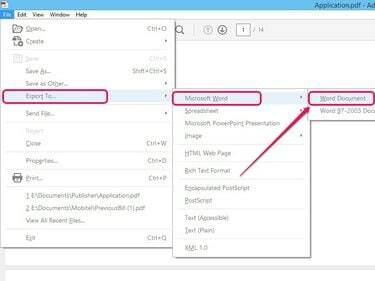
Kredit za obrázok: Obrázok s láskavým dovolením spoločnosti Adobe
Otvorte súbor PDF v aplikácii Adobe Acrobat DC a potom kliknite Súbor. Ukázať na Exportovať do, vyberte Microsoft Word a potom kliknite Dokument programu Word.
Krok 2
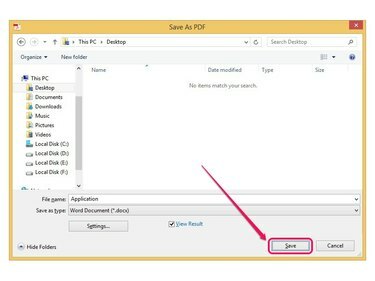
Kredit za obrázok: Obrázok s láskavým dovolením spoločnosti Adobe
Zadajte miesto určenia na uloženie súboru a potom kliknite Uložiť.
Tip
- Stiahnite si 30-dňovú skúšobnú verziu Adobe Acrobat DC z Adobe.com.
- Webové nástroje ako napr Nitro PDF to Word Converter a Malé PDF vám tiež umožní konvertovať súbory PDF do formátu DOCX.
Otvorte a skonvertujte súbor DOCX v Publisheri
Krok 1
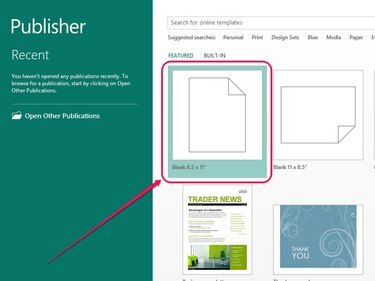
Kredit za obrázok: Obrázok s láskavým dovolením spoločnosti Microsoft
Otvorte Microsoft Publisher a potom kliknite na Prázdne 8,5 x 11 možnosť.
Krok 2
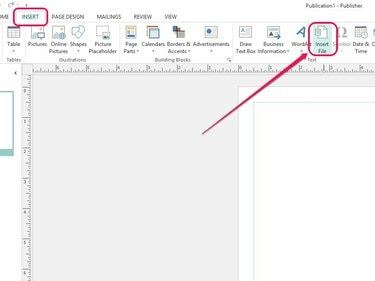
Kredit za obrázok: Obrázok s láskavým dovolením spoločnosti Microsoft
Otvor Vložiť kartu a potom kliknite Vložiť súbor v skupine Text.
Krok 3
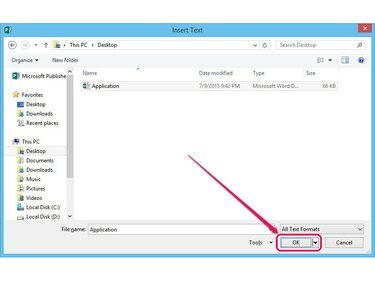
Kredit za obrázok: Obrázok s láskavým dovolením spoločnosti Microsoft
Vyberte dokument programu Word z pevného disku a potom kliknite OK na vloženie súboru DOCX.
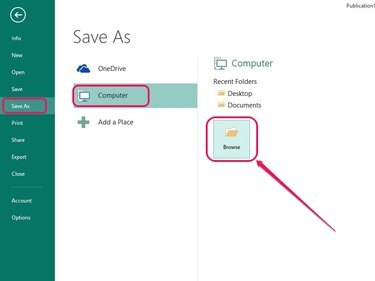
Kredit za obrázok: Obrázok s láskavým dovolením spoločnosti Microsoft.
Otvor Súbor menu, kliknite Uložiť ako, kliknite Počítač a potom kliknite Prehľadávať.
Krok 4
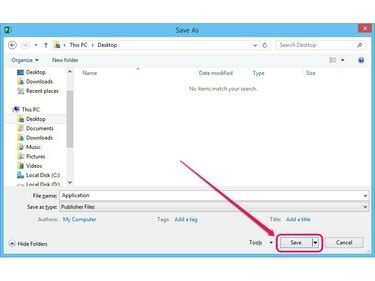
Kredit za obrázok: Obrázok s láskavým dovolením spoločnosti Microsoft
Zadajte cieľ uloženia a potom kliknite Uložiť. Publisher uloží súbor vo formáte súboru PUB.


