Práve ste dostali nový počítač alebo novú grafickú kartu. Ste pripravení naštartovať a začať, ale najprv chcete otestovať svoj grafický výkon. Budete chcieť analyzovať grafickú kartu, nazývanú aj grafická procesorová jednotka. Porovnaním vášho GPU môžete získať predstavu o tom, ako hladko bude váš systém fungovať, a porovnať vaše výsledky s počítačmi s podobnými konfiguráciami, aby ste sa uistili, že veci fungujú podľa plánu. Tri populárne nástroje môžu testovať výkon vašej grafickej karty rôznymi spôsobmi.
-
3DMark je v podstate štandardom v benchmarkingu grafických kariet. Ponúka veľmi jednoduché a grafické rozhranie, ako aj množstvo efektívnych možností pre jednoduché porovnanie výsledkov s ostatnými na celom svete.
-
FurMark je úplne bezplatná alternatíva k 3DMark. Aj keď neponúka jednoduché porovnanie a prehľadné grafy 3DMark, má iné výhody. Môžete tiež záťažovým testom GPU identifikovať možné problémy s kartou alebo chladením. Okrem toho sa dá použiť na testovanie stability pretaktovania.
-
FRAPS je navrhnutý tak, aby zobrazoval snímkovú frekvenciu programu, ktorý práve pristupuje k vašej grafickej karte. Tento nástroj je obzvlášť užitočný pre hráčov, pretože vám umožňuje okamžite merať vplyv úpravy nastavení grafiky v rámci videohry na výkon.
Video dňa
3DMark

Kredit za obrázok: Obrázok s láskavým dovolením Futuremark
Spustite benchmark
Stiahnite si najnovšiu verziu Základné vydanie 3DMark. Platené verzie ponúkajú niektoré ďalšie testy, metriky a funkcie, no pre bežného domáceho používateľa je základná edícia viac než postačujúca.
Spustite program a zobrazí sa obrazovka výberu testu. Program poskytuje testy optimalizované pre notebooky alebo počítače nižšej kategórie, počítače strednej triedy a výkonné počítače. Vyberte test, o ktorom si myslíte, že najlepšie vyhovuje vášmu počítaču. Posaďte sa a nechajte test dokončiť. Ak chcete zobraziť výsledky, uistite sa, že ste pripojení k internetu.
Čo hľadať
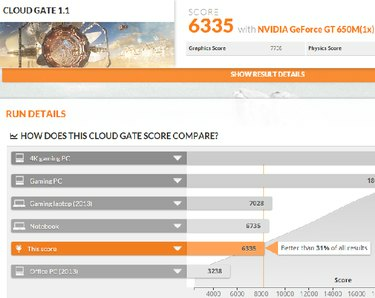
Kredit za obrázok: Obrázok s láskavým dovolením 3DMark
Výsledky sa otvoria vo vašom predvolenom internetovom prehliadači a zobrazia sa skóre a možnosť vidieť, ako sa vaše výsledky porovnávajú s inými ľuďmi s podobnými konfiguráciami GPU a PC. Môžete si tiež pozrieť údaje pre priemerné snímky za sekundu v každej fáze testu a jednotlivé grafické a fyzikálne skóre. Chcete, aby vaše skóre bolo podobné ľuďom s podobným nastavením. Ak nie sú, možno budete musieť urobiť nejaké riešenie problémov.
Máte tiež možnosť vytvoriť si účet a uložiť svoje výsledky na porovnanie. Je to užitočné, ak často inovujete grafickú kartu, aby ste videli, ako sa nová karta zhoduje so starým hardvérom.
FurMark

Kredit za obrázok: Obrázok s láskavým dovolením Geeks3D
Spustite test
Stiahnite si a nainštalujte najnovšiu verziu FurMark a spustite program. Na účely testovania výkonu si vyberte jednu z predvolieb porovnávania vpravo. Predvoľba 1080 beží v rozlíšení 1920 x 1080 a predvoľba 720 spustí test v rozlíšení 1280 x 720. Vplyv na váš GPU je vyšší v teste prednastavených 1080.
Na účely záťažového testovania vašej karty na kontrolu stability alebo iných problémov vyberte rozlíšenie a ďalšie možnosti vľavo a potom kliknite na Záťažový test GPU tlačidlo.
Čo hľadať
Pri porovnávaní dostanete po dokončení testu skóre. Ak chcete zobraziť sprievodcu porovnaním, kliknite na tlačidlo Porovnať svoje skóre na obrazovke s výsledkami alebo v hlavnej ponuke. Nájdite tabuľku pre zvolené prednastavené rozlíšenie. Nájdite svoju grafickú kartu alebo podobnú kartu a potom porovnajte svoje skóre s očakávaným skóre. Vaše výsledky by mali byť podobné.
Pre záťažové testovanie chcete sledovať teplotu v ľavej dolnej časti testovacej obrazovky. Ak teplota vášho GPU prekročí približne 90 °C, môže to znamenať problém s chladením grafickej karty.
Dávajte si tiež pozor na náhle zlyhania - buď testu alebo celého počítača. Zlyhanie môže tiež naznačovať problém s grafickou kartou.
V oboch testoch by ste mali naskenovať obrázok počas testu na malé čierne skrinky nazývané artefakty. Tieto artefakty svedčia o probléme s vašou grafickou kartou. Ak ste pretaktovali grafickú kartu, môže to znamenať zlé nastavenia pretaktovania. Ak nie, môže ísť o hardvérový problém.
Pozor
Ak vaša grafická karta prekročí 90 °C v ktoromkoľvek bode počas akéhokoľvek testu, test okamžite prerušte. Ak necháte svoju grafickú kartu dlhší čas pracovať nad touto teplotou, riskujete jej poškodenie.
FRAPS

Kredit za obrázok: Obrázok s láskavým dovolením Beepa
Spustite program
Ak chcete spustiť FRAPS, stačí stiahnuť a nainštalovať program. Otvorte program a FRAPS sa automaticky aktivuje. V tomto bode môžete okno len minimalizovať.
Spustite aplikáciu, ktorú chcete otestovať. Snímková frekvencia sa zobrazuje v rohu obrazovky. Displej môžete kedykoľvek zapnúť a vypnúť stlačením tlačidla F12 na klávesnici.
Čo hľadať
FRAPS meria iba vykreslenú snímkovú frekvenciu v snímkach za sekundu. V ideálnom prípade, aby ste sa vyhli spomaleniam vo videohre, chcete, aby počet snímok za sekundu aspoň zodpovedal obnovovacej frekvencii vášho monitora, ktorá je vo väčšine prípadov 60 FPS.
Sledovaním snímkovej frekvencie pri úprave nastavení grafiky v hre môžete rýchlo zistiť, ktoré nastavenia vám poskytujú najlepší výkon vo všetkých situáciách v hre.


