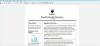Existujú aplikácie pre smartfóny, ktoré pri nasnímaní fotografie vložia časovú pečiatku.
Kredit za obrázok: lzf/iStock/GettyImages
Ak nemáte čas napísať dátum na zadnú stranu fotografií, ktoré ste vyvolali, je užitočné mať možnosť vytlačiť fotografiu s dátumom, ktorý sa zobrazí priamo na obrázku. Niektoré digitálne fotoaparáty majú nastavenie na automatické pridávanie časovej pečiatky k fotografiám. Ak nie, existujú aplikácie pre smartfóny, ktoré vložia časovú pečiatku pri fotení. Ak chcete pridať dátumy k existujúcim fotografiám, môžete použiť informácie o časovej pečiatke v samotnom súbore obrázka na pridanie dátumu a času k fotografii pomocou grafického editora alebo dávkového editora dátumu a času.
Používanie zadarmo. Softvér časovej pečiatky
Niektoré digitálne fotoaparáty pridávajú k obrázkom automatickú časovú pečiatku, ale táto funkcia je pri fotoaparátoch smartfónov menej bežná. Vývojári aplikácií pre zariadenia Apple, Google a Windows rozpoznali dopyt po fotografiách s časovou pečiatkou a poskytli aplikácie, ktoré pridajú k vašim obrázkom dátum a čas, keď ich vytvoríte. Mnohé z týchto aplikácií vám umožňujú určiť farbu a písmo a môžu vám umožniť pridať ďalší text o predmete fotografie.
Video dňa
Nájdenie časovej pečiatky súboru obrázka
Ak chcete pridať časové pečiatky do existujúcich obrázkových súborov, nemusíte sa spoliehať na dátum zobrazený v Prieskumníkovi súborov, ktorý by mohol odrážať, kedy bol súbor skopírovaný, a nie kedy bol vytvorený. Digitálne fotografie uložené vo formáte JPEG obsahujú viac ako len obrázok. Uchovávajú tiež informácie o veľkosti snímky, kedy a kde bola snímka nasnímaná a o fotoaparáte, ktorým bola nasnímaná.
Údaje Exif (pre formát Exchange Image File Format) zostanú s obrázkom, aj keď sa súbor JPEG presunie do iného počítača alebo nahrá do na internete, hoci väčšina stránok sociálnych médií, ako sú Facebook a Twitter, pri zverejnení fotografie skryje údaje pred verejnosťou online.
V systéme Windows si môžete pozrieť údaje Exif súboru obrázka stlačením pravého tlačidla myši na súbore a výberom Vlastnosti z vyskakovacieho menu. Vlastnosti a hodnoty Exif, vrátane dátumu vytvorenia súboru, sú zobrazené na Podrobnosti tab. Na Macu otvorte fotku v Preview a vyberte Zobraziť inšpektora z Nástroje Ponuka. K dispozícii bude Exif karta sa zobrazí, ak súbor obsahuje údaje Exif. Ak v obrazovom súbore chýbajú údaje Exif alebo má poškodené údaje, nezobrazí sa.
Použitie fotografie. Editor dátumu a času
Keď poznáte dátum vytvorenia fotografie, môžete súbor obrázka upraviť v grafickom editore, ako je napr Maľovať a ručne pridajte textovú časovú pečiatku. Môžete tiež zmeniť veľkosť a farbu textu a pridať ďalšie informácie. Toto riešenie je v poriadku, ak chcete označiť časovou pečiatkou iba niekoľko obrázkov, ale ak máte veľa obrázkových súborov, je to zdĺhavý proces. Ďalším riešením je použiť softvérový nástroj, ktorý pracuje v dávkach, prechádza skupinou obrázkových súborov, čítanie časovej pečiatky z každého súboru a následná úprava obrázka v súbore tak, aby obsahoval dátum a čas.
BatchPhoto je populárny nástroj na automatické pridávanie časových pečiatok k fotografiám v súbore obrázka. Doživotná licencia stojí asi 30 dolárov. Bezplatné nástroje, ktoré vykonávajú rovnakú prácu, nájdete aj online a v obchodoch s aplikáciami. Jednou z najväčších výhod pridania časovej pečiatky po nasnímaní obrázka je, že môžete upravovať kópie pôvodných obrázkových súborov a stále máte na obrázku verzie bez časovej pečiatky. Keď máte fotoaparát, ktorý pridáva k fotkám časovú pečiatku, alebo na pridávanie použijete aplikáciu, bude vždy súčasťou obrázka.