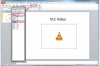Kliknutím na logo „Apple“ v ľavom hornom rohu obrazovky získate prístup k predvoľbám systému.
Kredit za obrázok: Justin Sullivan/Getty Images Novinky/Getty Images
Trackpad, ktorý nefunguje tak, ako by mal, môže vážne ovplyvniť produktivitu aj to, ako veľmi si užívate používanie svojho notebooku. Notebooky MacBook Pro s operačným systémom OS X Yosemite majú vyhradený konfiguračný panel, ktorý môžete použiť na nastavenie bodu, kliknutia, posúvania, priblíženia a gest. Tento panel je dostupný cez okno System Preferences na MacBooku.
Pochopenie konfiguračného panela trackpadu
Konfiguračný panel trackpadu je súčasťou systémových predvolieb vášho MacBooku. Pre prístup k nemu kliknite na ponuku „Apple“ v ľavom hornom rohu obrazovky vášho MacBooku a vyberte „System Preferences“ na načítanie panela System Preferences. Kliknutím na ikonu „Trackpad“ načítajte konfiguračný panel trackpadu. Tu si môžete pozrieť svoje aktuálne nastavenia trackpadu. V hornej časti panela sú tri karty: jedna pre nastavenia bodu a kliknutia, jedna pre rolovanie a priblíženie a tretia s názvom Ďalšie gestá. Každá karta obsahuje prispôsobiteľné funkcie. Umiestnite kurzor myši na funkciu, aby ste zobrazili grafický príklad manipulácie s trackpadom, aby ste túto funkciu aktivovali. Ak chcete funkciu aktivovať, začiarknite ju. Ak ju chcete deaktivovať, odstráňte začiarknutie.
Video dňa
Obnovenie nastavení Point & Click
Karta Ukázať a kliknúť obsahuje štyri funkcie. Zahŕňajú v poradí zhora nadol: „Kliknutie klepnutím“, „Sekundárne kliknutie“, „Vyhľadať“ a „Potiahnutie tromi prstami“. Ak chcete nastaviť trackpad späť na predvolené hodnoty, odstráňte začiarknutie z prvého a štvrtého políčka a pridajte začiarknutie do druhého a tretí. Na tejto karte sa tiež nachádza posuvník Rýchlosť sledovania, ktorý môžete upraviť tak, aby ste ovládali rýchlosť pohybu ukazovateľa myši po obrazovke.
Karta Scroll & Zoom obsahuje štyri funkcie. Zhora nadol sú to: „Smer posúvania: prirodzený“, „Priblíženie alebo oddialenie“, „Inteligentné priblíženie“ a „Otočiť“. Začiarknutím všetkých štyroch položiek obnovíte pôvodné nastavenia.
Konfigurácia ďalších gest trackpadu
Karta Ďalšie gestá obsahuje sedem prispôsobiteľných gest trackpadu, ktoré vám pomôžu pohybovať sa medzi nimi aplikácie, ovládať webový prehliadač, spustiť Centrum upozornení, vstúpiť na obrazovku Kontrola misie a viac. Ak chcete túto sekciu nastaviť späť na predvolené hodnoty, začiarknite všetky položky okrem položky „App Expose“.
Niektoré položky majú rozbaľovacie ponuky, ktoré vám umožňujú vybrať gesto, ktoré sa má použiť na spustenie súvisiacej akcie. Ak chcete upraviť predvolené nastavenia položky, kliknite na jej rozbaľovaciu ponuku a vyberte požadované gesto. Ak napríklad kliknete na rozbaľovaciu ponuku pod ovládaním misie, môžete ju nastaviť na „Potiahnutie nahor tromi prstami“ alebo „Potiahnutie nahor štyrmi prstami“.