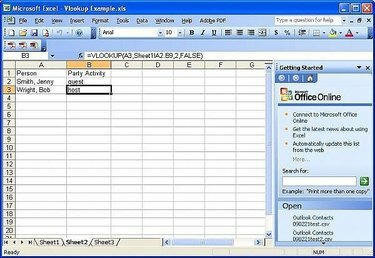
Vlookup
VLookup sa používa v tabuľke na nájdenie záznamov v tabuľke údajov. VLookup je mimoriadne užitočný, keď je potrebné prehľadávať veľké množstvo údajov, aby sa našla určitá informácia.
Krok 1
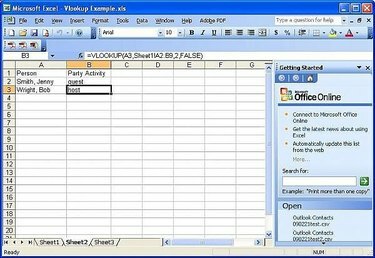
Tabuľka údajov
Uistite sa, že tabuľka s údajmi je zoradená a že pole vyhľadávania je úplne vľavo od tabuľky s údajmi.
Video dňa
Vzorová dátová tabuľka je jednoducho zoznam plánovania večierkov. Jednotlivci sú menovaní v stĺpci A a stĺpec B špecifikuje ich účasť na večierku. Sú tu hostia, hostiteľ a plánovač večierkov.
Krok 2
Spustite tabuľku Vlookup s údajmi vyhľadávania vľavo. Aj keď môžete vytvoriť VLookup v tej istej tabuľke ako tabuľka s údajmi, môžete tým ovplyvniť integritu údajov.
Krok 3
Do bunky, v ktorej sa majú zobraziť údaje vyhľadávania, napíšte „=VLookup(“ a potom kliknite na bunku, ktorá obsahuje údaje vyhľadávania.
Výsledok by mal vyzerať ako príklad nižšie:
=VLOOKUP(A3
Krok 4
Stlačte kláves s čiarkou na klávesnici. Potom prejdite na tabuľku údajov a zvýraznite bunky, ktoré obsahujú stĺpec s vyhľadávacím poľom mimo vyhľadávacieho poľa údajov.
Výsledok by mal vyzerať ako príklad nižšie:
=VLOOKUP(A3;Hárok1!A2:B9
Krok 5
Stlačte kláves s čiarkou na klávesnici. Počítajte stĺpce zľava doprava, kým sa nedostanete k stĺpcu s údajmi, pre ktoré chcete zobraziť údaje. Zadajte toto číslo do nástroja VLookup.
Výsledok by mal vyzerať ako príklad nižšie:
=VLOOKUP(A3;Hárok1!A2:B9;2
Krok 6
Stlačte kláves s čiarkou na klávesnici. Napíšte True alebo False a zatvorte zátvorky. True umožňuje VLookup vybrať ďalší riadok údajov, ak vyhľadávanie nie je úspešné. False umožňuje iba presné výsledky. Ak sa údaje vyhľadávania nenájdu, výsledok bude #N/A.
Výsledok by mal vyzerať ako príklad nižšie:
=VLOOKUP(A3;Hárok1!A2:B9;2;NEPRAVDA)
Veci, ktoré budete potrebovať
Triedená tabuľka s údajmi
Vyhľadávacie údaje
Tip
Vždy zadajte FALSE ako posledný parameter VLookup, aby ste sa uistili, že výsledky sú presné.




