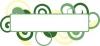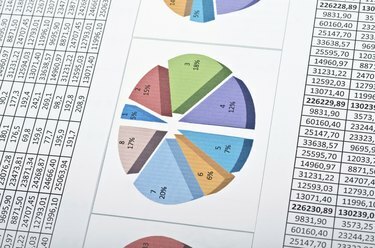
Dokonca aj skromná tabuľka môže prerásť za zobrazenie na obrazovke s tabuľkami údajov a odvodenými grafmi.
Kredit za obrázok: SunforRise/iStock/Getty Images
Bez ohľadu na to, aký veľký je váš nový počítačový monitor, zdá sa, že údaje majú spôsob, ako prerásť priestor dostupný na prezeranie. Keďže Excel 2013 má maximálnu veľkosť pracovného hárka 1 048 576 riadkov a 16 384 stĺpcov, existuje veľká šanca, že väčšina používateľov bude mať problémy s navigáciou. Ak chcete, aby údaje na obrazovke zostali v kontexte a boli viditeľné, môžete pomocou možnosti Ukotviť tablu v Exceli zmraziť riadky, či už prvý, riadok hlavičky alebo akúkoľvek skupinu riadkov. Podobným spôsobom môžete zmraziť aj jeden alebo viac stĺpcov.
Zmrazenie prvého radu
Jednoduché rozloženia tabuliek často používajú prvý riadok ako hlavičky údajov. Napríklad tabuľka na správu zdrojov kontaktov môže obsahovať bunky pre krstné meno, priezvisko, adresu, štát, telefónne číslo atď. Pri pridávaní údajov sa nakoniec posunú nadol v spodnej časti monitora a vytlačia údaje v hornej časti mimo obrazovky. Môžete jednoducho zmraziť hlavičky údajov v riadku 1. Kliknite na kartu „Zobraziť“, potom kliknite na „Ukotviť tably“ a vyberte „Ukotviť horný riadok“. Vaše hlavičky údajov teraz zostanú viditeľné, keď sa posúvate nadol.
Video dňa
Používanie panelov zmrazenia
Je bežné zahrnúť informácie a formátovanie na tlač pracovného hárka nad riadok hlavičky údajov, takže zmrazenie prvého riadka je neúčinné. Uzamknutie riadku pod prvým riadkom prebieha podobným spôsobom. Najprv vyberte bunku v stĺpci A pod posledným riadkom na zmrazenie. Kliknite na kartu „Zobraziť“, kliknite na „Ukotviť tably“ a potom v rozbaľovacej ponuke kliknite na „Ukotviť tably“. Všetky riadky nad vybratou bunkou teraz zamrznú.
Mraziace stĺpce
Stĺpce sa zmrazia rovnakým spôsobom ako riadky. Môžete sa rozhodnúť zmraziť iba prvý stĺpec pozdĺž ľavej strany pracovného hárka pomocou funkcie „Zmraziť Prvý stĺpec" alebo môžete zmraziť všetky stĺpce vľavo od vybranej bunky pomocou "Ukotviť tably" možnosť. Môžete vybrať ľubovoľnú bunku na pracovnom hárku a keď vyberiete možnosť „Ukotviť tably“, všetky riadky nad a všetky stĺpce naľavo od vybratej bunky sa zamrznú.
Deliace tabule
Tablu pracovného hárka môžete tiež rozdeliť, aby ste mali prístup k údajom v rôznych častiach hárka. Vyberte riadok pod rozdelením kliknutím na samotné číslo riadku, nie na bunku v riadku. Kliknite na kartu "Zobraziť" a potom kliknite na tlačidlo "Rozdeliť". Váš pracovný hárok je teraz rozdelený na dve okná, každé s vlastnou posuvnou lištou na pravej strane a každá tabla je navigovateľná nezávisle. Opätovným kliknutím na „Rozdeliť“ odstránite spodný panel. Rovnakým spôsobom môžete rozdeliť podľa stĺpcov.