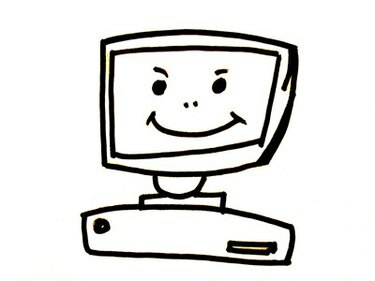
Zdvojnásobte veľkosť vašej siete pomocou predlžovača dosahu.
Bezdrôtové smerovače vám dávajú možnosť bezdrôtového pripojenia k internetu cez Wi-Fi. S výbuchom Wi-Fi v 90. rokoch prišiel výbuch osobného notebooku. Teraz sa zdá, že každé dieťa a dospelý v domácnosti má svoj vlastný notebook s bezdrôtovým pripojením na internet. Bezdrôtové smerovače fungujú dobre, pokiaľ nemáte veľký dom. Vo veľkom dome môže byť polomer 30 stôp smerovača menej ako dostatočný a ľudia pripojení k sieti môžu bežne zažívať výpadky internetového pripojenia. Používanie smerovača ako predlžovača dosahu zdvojnásobuje veľkosť vašej siete.
Krok 1
Zapojte smerovač, ktorý chcete použiť ako predlžovač dosahu, do prenosného počítača zapojením ethernetového kábla Cat5 do jedného z portov LAN (Local Access Network) umiestnených na zadnej strane smerovača. Druhý koniec kábla zapojte do ethernetového portu umiestneného na bočnej strane prenosného počítača.
Video dňa
Krok 2
Vložte koniec kancelárskej sponky do resetovacieho otvoru smerovača. Otvor na resetovanie sa zvyčajne nachádza na zadnej strane smerovača vedľa zástrčky napájacieho adaptéra. Resetovaním smerovača sa obnovia jeho výrobné nastavenia. To uľahčuje prístup ku grafickému používateľskému rozhraniu a vymaže všetky predchádzajúce nastavenia nainštalované na smerovači.
Krok 3
Vstúpte do GUI (Graphic User Interface) smerovača. Zadajte predvolenú IP adresu smerovača do panela s adresou na smerovači. Ak nepoznáte predvolenú IP adresu, pozrite si Tech Spot.com, kde nájdete zoznam bežných adries smerovačov. Napríklad, ak používate smerovač 3Com, zadajte do poľa adresy 192.168.1.1 a potom stlačte „Return“ na klávesnici, aby sa načítala prihlasovacia obrazovka.
Krok 4
Zadajte predvolené prihlasovacie informácie pre prístup do GUI. Ak nepoznáte predvolené prihlasovacie údaje pre značku smerovača, prejdite na stránku Router Passwords.com, kde nájdete zoznam bežných používateľských mien a hesiel pre smerovače.
Krok 5
Vyhľadajte a deaktivujte server DHCP kliknutím na prepínač vedľa položky „Zakázané“. Umiestnenie servera DHCP sa líši v závislosti od značky smerovača, ale zvyčajne pri väčšine obľúbených značiek smerovačov sa nastavenie nachádza v časti „Základné nastavenia“ stránku.
Krok 6
Nájdite a zmeňte SSID (sieťový názov smerovača) tak, aby sa zhodoval s názvom hlavného smerovača vo vašej sieti. Pretože SSID ovplyvňuje iba počítače, ktoré sa pripájajú bezdrôtovo, nastavenia SSID sa nachádzajú na stránke „Wireless Setup“ na väčšine GUI.
Krok 7
Vyhľadajte a zmeňte prístupovú frázu zabezpečenia smerovača tak, aby sa zhodovala s prístupovou frázou hlavného smerovača v sieti. Aktualizácia SSID a prístupovej frázy umožňuje počítačom pripojiť sa z hlavného smerovača k extenderu bez problémov. Stlačením tlačidla "Uložiť nastavenia" aktualizujte firmvér smerovača.
Krok 8
Odpojte ethernetový kábel od smerovača a počítača. Zapojte jeden koniec ethernetového kábla do LAN portu hlavného smerovača vo vašej sieti a potom zapojte druhý koniec ethernetového kábla do WAN (Wide Access Network) rozširovača dosahu. Umiestnite rozširovač dosahu do 30 stôp od hlavného smerovača, aby ste zabezpečili prekrývajúce sa pokrytie vašej domácej siete.
Veci, ktoré budete potrebovať
Kancelársky klip
Ethernetový kábel Cat5
Tip
Je bežné, že ľudia používajú rovnaké značky smerovačov alebo dokonca rovnaké modely smerovačov. Výrobcovia ako Linksys, Belkin a D-Link používajú rovnakú IP adresu pre takmer všetky svoje smerovače. Ak nastavíte smerovače s rovnakou adresou IP, musíte manuálne zmeniť adresu IP na smerovači, ktorý používate ako rozširovač dosahu. V grafickom používateľskom rozhraní vyhľadajte a zmeňte nastavenie s názvom „Miestna adresa IP“. Stačí zmeniť posledné číslo na niečo iné. V jednej sieti nemôžete mať dve rovnaké adresy IP.



