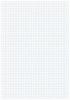Mac OS X obsahuje aplikáciu Photo Booth, ktorá vám umožňuje fotografovať a nahrávať videá, ktoré môžu obsahovať špeciálne efekty. Aplikácia funguje s mnohými externými kamerami, ako aj so vstavanou kamerou iSight, ktorá je súčasťou stolných počítačov Mac a notebookov. Mnoho podporovaných kamier nevyžaduje inštaláciu ovládačov, ale ostatné kamery môžu fungovať, ak si nainštalujete ovládač tretej strany alebo ovládač od výrobcu fotoaparátu. Po pripojení externého fotoaparátu ho môžete vybrať ako fotoaparát pre Photo Booth.
Krok 1
Odpojte externú kameru, ak je už pripojená k vášmu Macu. Ak bola vaša webová kamera dodaná s ovládačom na disku alebo z webovej lokality, pred pokračovaním ho nainštalujte. Otvorte aplikáciu Photo Booth a potom znova pripojte externý fotoaparát.
Video dňa
Krok 2
Kliknite na možnosť Fotoaparát Photo Booth na paneli s ponukami a vyberte názov externej kamery, aby sa jej video zobrazil v hlavnom okne programu.
Krok 3
Kliknite na tlačidlo "Efekty", ak chcete vybrať efekt pred nasnímaním obrázka alebo nahraním videa vo Photo Booth. Na paneli videa sa zobrazí deväť miniatúr zobrazujúcich váš kanál webovej kamery s rôznymi použitými efektmi, vrátane efektov skreslenia, farebných efektov, prispôsobeného pozadia a animovaných položiek. Kliknutím na tlačidlo so šípkou doprava na obrazovke zobrazíte ďalšie stránky efektov. Keď nájdete efekt, ktorý chcete použiť, kliknutím naň sa vrátite do streamu videa v plnej veľkosti.
Krok 4
Kliknite na jednu z troch štvorcových ikon v ľavom dolnom rohu ukážky videa. Kliknutím na prvú ikonu vytvoríte sériu štyroch po sebe idúcich obrázkov, na druhú ikonu vytvoríte jeden obrázok alebo na tretiu ikonu nahráte video.
Krok 5
Kliknutím na červenú ikonu fotoaparátu automaticky nasnímate jeden alebo štyri obrázky alebo spustíte nahrávanie videa. Ak nahrávate video, po dokončení nahrávania znova kliknite na červenú ikonu fotoaparátu.
Tip
Všetky obrázky a videá vytvorené vo Photo Booth sa zobrazia v zozname pod videostreamom. Kliknutím na ľubovoľný obrázok alebo video ho zobrazíte na paneli videa. Môžete tiež kliknúť na tlačidlo „E-mail“ na odoslanie vybratého obrázka alebo videa e-mailom alebo na tlačidlo „Pridať do iPhoto“ na odoslanie videa alebo obrázka do iPhoto. Kliknutím na „Obrázok používateľa“ alebo „Obrázok kamaráta“ môžete použiť obrázok ako obrázok používateľa systému Mac OS X alebo ikonu kamaráta iChat. Ak chcete exportovať obrázok alebo video z Photo Booth na miesto na pevnom disku, kliknite na ponuku „Súbor“ a vyberte možnosť „Exportovať“.
Pozor
Nie všetky externé fotoaparáty budú automaticky fungovať s Mac OS X, takže ak váš fotoaparát nefunguje s Photo Booth, skontrolujte webovú stránku výrobcu fotoaparátu. Ak váš výrobca nemá k dispozícii ovládače, môžete si nainštalovať balík ovládačov, napríklad Macam.