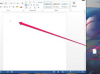Bezpečne vymažte celý pevný disk pomocou softvéru na vymazanie disku.
Pevný disk môžete vyčistiť na akomkoľvek počítači spustením špecializovaného softvérového balíka na bezpečné vymazanie, ktorý je určený na odstránenie všetkých programov a údajov. Väčšina pevných diskov obsahuje vymazané súbory, ktoré možno ľahko obnoviť pomocou forenzného softvéru. Vymažte všetky odstránené oblasti disku a prepíšte celý disk náhodným alebo bezpečným vzorom informácií, ktorý nezanechá žiadne stopy po žiadnych súboroch alebo nastaveniach. Môžete spustiť niekoľko populárnych softvérových balíkov, ktoré ponúkajú bezpečné vymazanie pevných diskov s vojenskou silou.
Active@KillDisk Hard Drive Eraser
Krok 1
Stiahnite si softvér „Active@KillDisk Hard Drive Eraser“ z http://www.killdisk.com. Nainštalujte ho do cieľového počítača, ktorý obsahuje jednotku, ktorá bude vyčistená.
Video dňa
Krok 2
Zálohujte všetky dôležité súbory na jednotke alebo vytvorte disk s obrazom systému.
Krok 3
Spustite "Active@KillDisk pre Windows." Kliknite na začiarkavacie políčko vedľa jednotky, ktorú chcete vymazať. Kliknite na "Kill" na paneli nástrojov alebo stlačte "F10" pre pokračovanie.
Krok 4
Kliknutím na tlačidlo "Štart" vymažete disk pomocou predvolenej metódy alebo vykonajte požadované zmeny v nastaveniach. Kliknite na „Štart“.
Krok 5
Napíšte „ERASE-ALL-DATA“ so všetkými veľkými písmenami a pridajte spojovníky. Kliknite na „OK“. V potvrdzovacom dialógovom okne kliknite na „Áno“. Všetok softvér a súbory sa vymažú a operačný systém bude potrebné načítať z disku na obnovenie systému alebo disku operačného systému, aby sa spustil počítač.
Iolo DriverScrubber
Krok 1
Stiahnite si softvér "Iolo DriveScrubber" z http://www.iolo.com/ds/3. Nainštalujte ho na ľubovoľný počítač, v ktorom je nainštalovaná napaľovačka diskov CD alebo DVD alebo disketová mechanika. Nevytvárajte disketu, ak počítač, ktorý sa chystáte vymazať, nemá disketovú mechaniku.
Krok 2
Zálohujte všetky dôležité súbory na jednotke, ktorá sa má vymazať, alebo vytvorte disk s obrazom systému celého počítača.
Krok 3
Spustite softvér DriveScrubber. Kliknite na „Štart“ vedľa možnosti „Vytvoriť spúšťací disk DriveScrubber“.
Krok 4
Kliknite na typ jednotky, na ktorej sa vytvorí disk. Pokračujte kliknutím na tlačidlo „Ďalej“. Vyberte skutočnú jednotku, ktorá sa použije. Kliknite na tlačidlo "Ďalej". Kliknutím na „Ukončiť“ dokončíte operáciu po vytvorení disku.
Krok 5
Vložte zavádzaciu disketu do počítača, ktorý chcete vymazať, a reštartujte počítač. Ak sa zobrazí výzva na spustenie z jednotky CD/DVD, stlačte „Enter“.
Krok 6
Zadajte licenčné číslo dodané so softvérom. Pokračujte stlačením "Enter". Pomocou šípok nahor a nadol zvýraznite nainštalované jednotky v počítači. Stlačením medzerníka vyberte jednotky, ktoré sa majú vymazať. Ak je to potrebné, znova stlačte medzerník, aby ste zrušili výber jednotky.
Krok 7
Pokračujte stlačením "Enter". Pomocou šípok nahor a nadol vyberte spôsob stierania. Stlačením tlačidla "Enter" prejdite na ďalšiu obrazovku alebo vykonajte požadované zmeny v rozšírených možnostiach. Stlačte Enter."
Krok 8
Podržte stlačený kláves „Ctrl“, kláves „Alt“ a kláves „Shift“ a po výzve raz stlačte písmeno „W“, čím spustíte operáciu vymazania disku. Všetok softvér a súbory sa vymažú a operačný systém bude potrebné načítať z disku na obnovenie systému alebo disku operačného systému, aby sa spustil počítač.
Tip
Pred vymazaním pevného disku zálohujte všetky dôležité informácie alebo vytvorte obraz systému Windows pomocou nástroja na zálohovanie systému Windows. Obráťte sa na výrobcu počítača so žiadosťou o náhradný disk na obnovenie systému, ktorý použijete pri opätovnom načítaní operačného systému a obnove počítača na predvolené výrobné nastavenia.
Pozor
Všetky dáta a softvér budú natrvalo vymazané vrátane operačného systému. Obnova dát nebude po dokončení procesu možná, takže sa uistite, že máte všetky dôležité informácie zálohované a či je k dispozícii disk na obnovenie systému alebo inštalačný disk operačného systému na obnovenie systém.