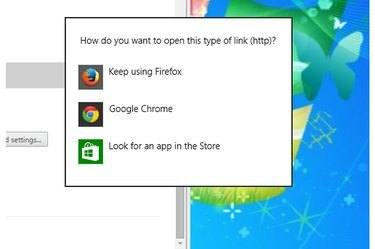
Systém Windows vás vyzve na výber predvoleného webového prehliadača.
Kredit za obrázok: Obrázok s láskavým dovolením spoločnosti Microsoft
Predvolený webový prehliadač v systéme Windows 8.1 je Internet Explorer 11. V systéme Windows 7 je predvolený prehliadač IE 10 alebo 11. Počas procesu nastavenia vás Google Chrome 41 vyzval, aby ste ho nastavili ako predvolený webový prehliadač. Ak ste odmietli, ale neskôr zmeníte názor, nastavte Chrome ako predvolený prehliadač priamo v programe alebo zmenou predvolených programov používaných systémom Windows na otváranie súborov. Predvolený webový prehliadač môžete kedykoľvek zmeniť.
Z vnútra prehliadača Chrome
Krok 1
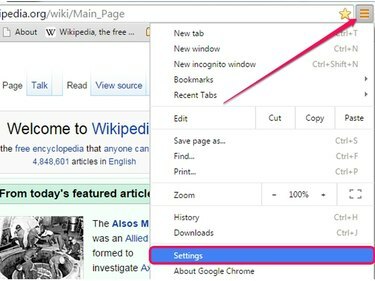
Otvára sa stránka Nastavenia prehliadača Chrome.
Kredit za obrázok: Obrázok s láskavým dovolením spoločnosti Google
Spustiť Google Chrome v systéme Windows 7 alebo 8.1 kliknite na Ponuka Chrome ikonu a vyberte nastavenie otvorte stránku Nastavenia prehliadača Chrome.
Video dňa
Krok 2
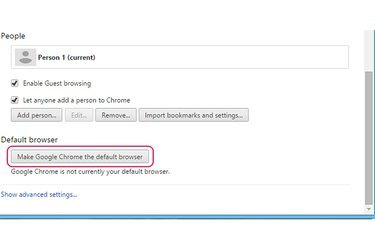
Tlačidlo Nastaviť Google Chrome ako predvolený prehliadač v sekcii Predvolený prehliadač.
Kredit za obrázok: Obrázok s láskavým dovolením spoločnosti Google
Prejdite do spodnej časti stránky Nastavenia a potom kliknite na Nastavte Google Chrome ako predvolený prehliadač v časti Predvolený prehliadač.
Krok 3
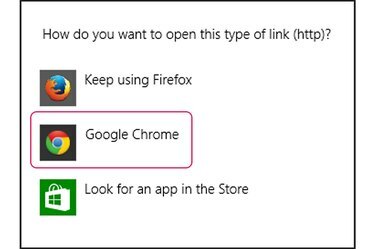
Google Chrome v dialógovom okne Ako chcete otvoriť tento druh odkazu.
Kredit za obrázok: Obrázok s láskavým dovolením spoločnosti Microsoft
Kliknite Google Chrome v Ako chcete otvoriť tento druh odkazu dialógové okno, aby sa Chrome stal predvoleným webovým prehliadačom v systéme Windows 8.1. Windows 7 nezobrazuje potvrdzovacie dialógové okno; predvolený webový prehliadač sa okamžite zmení.
Krok 4
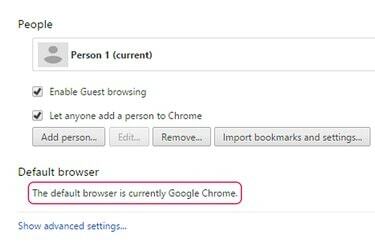
Správa potvrdzujúca, že Chrome je predvolený prehliadač.
Kredit za obrázok: Obrázok s láskavým dovolením spoločnosti Google
Skontrolujte, či je Chrome predvoleným webovým prehliadačom, v časti Predvolený prehliadač na stránke Nastavenia prehliadača Chrome. Windows používa Chrome predvolene, ak vidíte "Predvolený prehliadač je momentálne Google Chrome" správu.
Zo systému Microsoft Windows
Krok 1
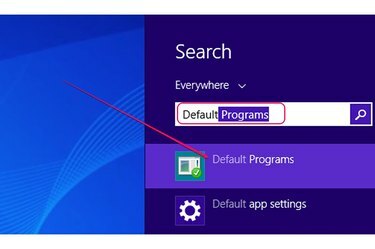
Otvorenie predvolených programov z kľúčového tlačidla Hľadať v systéme Windows 8.1.
Kredit za obrázok: Obrázok s láskavým dovolením spoločnosti Microsoft
Stlačte tlačidlo Windows-S ak chcete zobraziť kľúčové tlačidlo Hľadať v systéme Windows 8.1, zadajte Predvolené do vyhľadávacieho poľa a potom kliknite Základné programy v zozname výsledkov otvorte sekciu Predvolené programy na ovládacom paneli.
V systéme Windows 7 rozbaľte Štart menu, typ Predvolené a potom vyberte Základné programy zo zoznamu výsledkov.
Krok 2
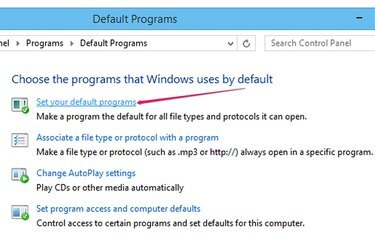
Odkaz Nastaviť predvolené programy v ovládacom paneli.
Kredit za obrázok: Obrázok s láskavým dovolením spoločnosti Microsoft
Kliknite na Nastavte predvolené programy otvorte sekciu Nastaviť predvolené programy na ovládacom paneli. Všetky programy sa zobrazia v zozname Programy.
Krok 3
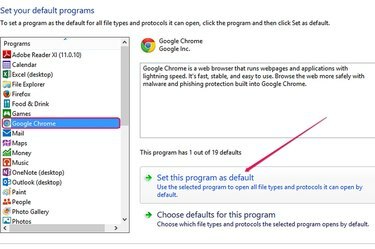
Možnosť Nastaviť tento program ako predvolený v systéme Windows 8.1.
Kredit za obrázok: Obrázok s láskavým dovolením spoločnosti Microsoft
Vyberte Google Chrome program zo zoznamu Programy a potom kliknite na Nastavte tento program ako predvolený tlačidlo, aby sa Chrome stal predvoleným webovým prehliadačom v systéme Windows 8.1 alebo 7.
Krok 4
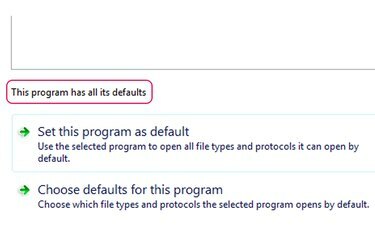
Správa potvrdzujúca, že Chrome je predvolený webový prehliadač.
Kredit za obrázok: Obrázok s láskavým dovolením spoločnosti Microsoft
Skontrolujte, či je Google Chrome predvoleným webovým prehliadačom, a to tak, že sa pozriete na oblasť nad Nastavte tento program ako predvolený tlačidlo. The "Tento program má všetky predvolené hodnoty" znamená, že systém Windows používa Chrome ako predvolený prehliadač.
Tip
Ak chcete nakonfigurovať systém Windows na otváranie konkrétnych súborov – napríklad súborov HTM alebo HTML – pomocou prehliadača Google Chrome, kliknite pravým tlačidlom myši na vyberte „Otvoriť v programe“ a kliknite na „Vybrať predvolený program“. Zo zoznamu dostupných vyberte „Google Chrome“. programy.
Rovnakým postupom môžete nastaviť akýkoľvek iný webový prehliadač – Firefox, Internet Explorer alebo Safari – ako predvolený.



