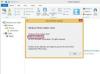Otvorte prázdny zošit v Exceli. Kliknite na vyhliadka a potom kliknite na Rozloženie stránky zobraziť na páse s nástrojmi, aby ste mohli ľahko vidieť, kde sú okraje strany pre papier veľkosti letter. Ak chcete na tlač použiť inú veľkosť papiera, zmeňte to teraz pomocou Veľkosť možnosti pod Rozloženie stránky stuha.
Vpravo zadajte názov firmy, adresu a telefónne číslo. Vľavo zadajte Potvrdenie a číslo účtenky, ako napr 0001. Aby ste sa uistili, že sú zobrazené nuly, kliknite na Domov kartu a zmeňte číslo menu do Text pre bunku s číslom účtenky. Ak chcete zmeniť veľkosť textu a písmo, zvýraznite bunky a použite tlačidlo Domov možnosti menu. Ak chcete zahrnúť aktuálny dátum a čas, ktorý sa automaticky mení pre každú účtenku, zadajte =TERAZ() v bunke dátumu.
Zadajte hlavičky stĺpcov pod informácie o firme vrátane Položka, Jednotky, cena, Zľava a Celkom. Zvýraznite bunky hlavičky stĺpcov presunutím kurzora na ne a pridajte pod ne dvojitý riadok kliknutím na Domov kartu a výber Dvojité spodné ohraničenie
z Hranica ikonu. Kliknite na Vyplňte a vyberte svetlú farbu, napríklad svetlosivú. Zvýraznite sekciu obchodných informácií a použite rovnakú farbu výplne aj pre tieto bunky.Prejdite na koniec stránky. V druhom stĺpci zľava zadajte Medzisúčet, daň a Celkom v stĺpci. Zvýraznite tieto riadky a použite rovnakú farbu výplne, akú ste použili v hornej časti stránky. Použite a Dvojité spodné ohraničenie pod Medzisúčet a Celkom bunky. Použite a Tenký jednoduchý okraj na daň bunky.
Každú časť účtenky oddeľte a Box Border z Hranica ikona v Domov stuha. Pre skupinu buniek naľavo od sekcie Súčet a Medzisúčet pridajte ďalšie informácie, ktoré chcete zahrnúť do potvrdenky, alebo ich použite na poznámky, ako je to zobrazené na snímke obrazovky.
Zvýraznite všetky prázdne bunky v stĺpci Cena, Zľava a Celkom. Kliknite na Domov kartu a zmeňte číslo z menu Všeobecné do mena.
Vyberte Medzisúčet bunka. Kliknite na Vzorce a potom kliknite na AutoSum ikonu. Potiahnite kurzor cez všetky Celkom bunky a stlačte Zadajte. Kedykoľvek pridáte hodnotu do týchto buniek, pridajú sa do Medzisúčet.
Vyberte daň čím sa medzisúčet vynásobí vašou miestnou sadzbou dane. Napíšte an = a kliknite na Medzisúčet bunka. Zadajte *** a potom percento dane ako desatinné číslo. Vo vyššie uvedenom príklade používame 8-percentnú sadzbu dane v bunke Medzisúčet **I20, takže vzorec je =120*.8. Stlačte tlačidlo Zadajte.
V hárku programu Excel nechajte všetky bunky s nulovou hodnotou prázdne, inak bude čoskoro v účtenke veľa položiek 0,00 USD. Ak to chcete urobiť, kliknite na Súbor kartu, vyberte možnosti a potom Pokročilé. Posuňte zobrazenie nadol a potom zrušte začiarknutie políčka vedľa Zobraziť nulu v bunkách, ktoré majú nulovú hodnotu. Kliknite OK.
Vyberte prvé prázdne Celkom bunka. Táto bunka musí vynásobiť jednotky cenou a potom odpočítať všetky zadané zľavy. Napíšte = a kliknite na Jednotky bunka, typ *** pre vynásobenie kliknite na **Cena bunka, typ - na odčítanie a potom kliknite na Zľava bunka. V našom príklade, ak snímka obrazovky nie je jasná, vzorec áno =F8*G8-H8. Stlačte tlačidlo Zadajte.
Otestujte účtenku zadaním údajov do buniek pomocou položiek v hodnote 10 USD, aby ste mohli ľahko zistiť, či sú súčty položiek, medzisúčet, daň a konečný súčet správne. Za predpokladu, že sú správne, uložte súbor potvrdenia.
Otvorte Excel alebo kliknite na Súbor kartu, ak je už otvorená. Do poľa napíšte potvrdenie Vyhľadávanie lúka. Kliknutím na účtenku zobrazíte ukážku a kliknite na Vytvorte tlačidlo na jeho otvorenie.
Nahraďte všetky polia obchodných informácií svojimi vlastnými podrobnosťami. Ak je na účtenke miesto pre logo vašej firmy, vyberte Zástupný symbol obrázok. Kliknite na Formát obrázkových nástrojov a potom kliknite na Nahradiť obrázok ikonu. Vyberte svoj obrázok v navigačnom menu a jeho veľkosť sa automaticky prispôsobí šablóne.
Otestujte šablónu, aby ste sa uistili, že funguje tak, ako má. Zadajte položku 10 USD a potom skontrolujte bunky Medzisúčet a Súčet. Vykonajte ďalšie požadované zmeny a potom kliknutím na súbor uložte súbor vo formáte XLSX Uložiť ikonu v hornej časti okna.