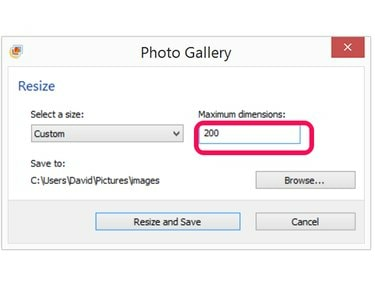
Rýchlo zmeňte veľkosť obrázkov v programe Windows Fotogaléria.
Kredit za obrázok: Snímka obrazovky s láskavým dovolením spoločnosti Microsoft.
Zmena veľkosti obrázkových súborov, ako sú fotografie JPG, je niečo, čo môžete urobiť rýchlo pomocou Windows Fotogaléria, bezplatnej aplikácie, ktorá je už nainštalovaná na väčšine počítačov so systémom Windows. Ak ju ešte nemáte, môžete si ju bezplatne stiahnuť od spoločnosti Microsoft. Pre každého, kto by sa zaujímal o to, ako zmenšiť súbory JPG pomocou programu Microsoft Paint, ušetríte si trochu problémov pomocou aplikácie Fotogaléria.
Krok 1

Vyberte fotografiu v Galérii fotografií systému Windows.
Kredit za obrázok: Snímka obrazovky s láskavým dovolením spoločnosti Microsoft.
Otvorené Fotogaléria. Táto aplikácia je súčasťou Windows Essentials 2012. Ak ho ešte nemáte, stiahnuť Windows Fotogaléria a bezplatne si ho nainštalujte do počítača. Počkajte minútu alebo dve, kým sa naskenujú všetky obrázky vo vašom počítači. Posúvajte sa v miniatúrach a vyberte obrázok, ktorého veľkosť chcete zmeniť.
Video dňa
Krok 2

Výška a šírka obrázka sú zobrazené na karte Podrobnosti.
Kredit za obrázok: Snímka obrazovky s láskavým dovolením spoločnosti Microsoft.
Kliknite pravým tlačidlom myši na miniatúru a vyberte Vlastnosti ak chcete vedieť aktuálnu veľkosť fotografie. Kliknite na Podrobnosti v okne Vlastnosti zobrazíte veľkosť súboru. Poznačte si šírku aj výšku, ktoré sa merajú v pixeloch. Palec je 96 pixelov.
Krok 3

V ponuke Upraviť vyberte položku Zmeniť veľkosť.
Kredit za obrázok: Snímka obrazovky s láskavým dovolením spoločnosti Microsoft.
Kliknite na Upraviť kým je obrázok stále vybratý. Kliknite Zmeniť veľkosť otvorte okno Zmeniť veľkosť.
Krok 4
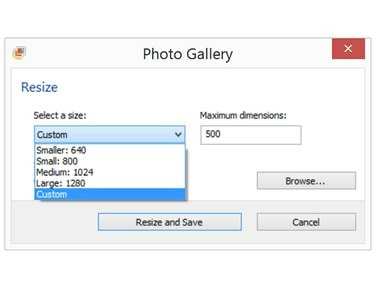
Vyberte možnosť Vlastné.
Kredit za obrázok: Snímka obrazovky s láskavým dovolením spoločnosti Microsoft.
Kliknite na Veľkosť menu a potom kliknite Vlastné. Všimnite si, že tu je uvedený iba maximálny rozmer v pixeloch, buď vertikálne alebo horizontálne. Ak je aktuálny maximálny rozmer uvedený ako 500 pixelov, bola by to šírka na fotografii orientovanej na šírku a výška na fotografii orientovanej na výšku.
Aj keď si z tejto ponuky môžete vybrať prednastavenú veľkosť, všimnite si, že Malý a Menšie možnosti sú pevne nastavené na 800 a 640 pixelov, čo nemusí byť vždy menšie ako aktuálna veľkosť obrázka.
Krok 5

Zmeňte maximálny rozmer.
Kredit za obrázok: Snímka obrazovky s láskavým dovolením spoločnosti Microsoft.
Kliknite na aktuálny maximálny rozmer a zmeňte ho na veľkosť, ktorú potrebujete. Úmerne sa zmenší aj menší rozmer vašej fotografie. Ak napríklad zmenšíte maximálny rozmer na polovicu, menší rozmer sa tiež zmenší na polovicu. Kliknite Zmeniť veľkosť a uložiť. Tým sa vytvorí kópia pôvodného JPEG.
Krok 6
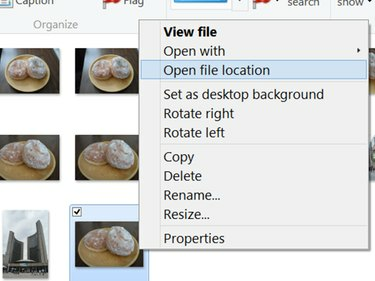
Kliknite pravým tlačidlom myši na obrázok JPG a vyberte možnosť Otvoriť umiestnenie súboru.
Kredit za obrázok: Snímka obrazovky s láskavým dovolením spoločnosti Microsoft.
Nájdite nový JPG. Fotografie nie sú označené vo Fotogalérii; nová fotografia sa však vždy zobrazí na konci skupiny, kde sa nachádza originál. Ak máte niekoľko fotografií, ktoré vyzerajú rovnako, vždy sa môžete uistiť, že ste vybrali tú správnu, a to tak, že sa pozriete na veľkosť jej súboru vo vlastnostiach. Presuňte nový JPG na plochu alebo kliknite pravým tlačidlom myši na miniatúru a vyberte Otvorte umiestnenie súboru nájsť v Prieskumníkovi súborov.



