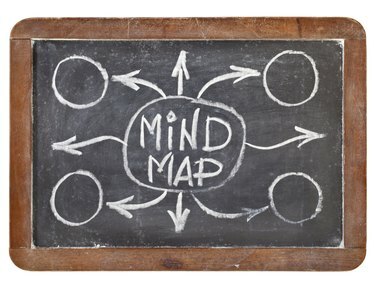
Myšlienkové mapy zvyčajne zobrazujú centrálny primárny koncept s vetvami pre súvisiace témy.
Kredit za obrázok: marekuliasz/iStock/Getty Images
Vizuálny formát myšlienkovej mapy vám pomáha preberať nápady, organizovať a objasňovať nápady flexibilným, interaktívnym spôsobom, ktorý tiež zlepšuje zapamätanie. Na vytvorenie myšlienkovej mapy nepotrebujete pero a papier ani špeciálny softvérový program. Pomocou funkcií PowerPointu 2013 vytvorte myšlienkovú mapu a využite pridané funkcie PowerPointu animačné efekty, prezentujte svoje nápady skupine a uložte šablónu, ktorú môžete znova použiť, ak ich často vytvárate kreatívne diagramy.
Začnite so SmartArt
Pre základnú myšlienkovú mapu použite diagram SmartArt. Vyberte kartu „Vložiť“ a kliknutím na „SmartArt“ otvorte dialógové okno Grafika SmartArt. Zvoľte "Cycle" (cyklus), kliknite na diagram "Radial Cluster" a kliknite na "OK" pre otvorenie grafiky SmartArt radiálneho klastra na snímke. Radiálne zhluky sa používajú na zobrazenie informácií relevantných pre ústrednú tému. Môžete pridať až sedem tvarov druhej úrovne obklopujúcich primárny objekt. Prispôsobte si vzhľad myšlienkovej mapy výberom diagramu a použitím funkcií na karte Návrh nástrojov pre grafické prvky SmartArt, ako sú farby a štýly.
Video dňa
Namiesto toho použite tvary
Pre podrobnejšiu myšlienkovú mapu nakreslite tvary a pridajte spojovacie čiary. Kliknite na tvar v galérii Tvary na karte Domov alebo vyberte kartu „Vložiť“, kliknite na „Tvary“ a vyberte tvar, ktorý chcete použiť. Kliknutím na stred snímky ju tam nakreslíte. Rýchly spôsob, ako pridať viac rovnakého tvaru, je stlačiť kláves „Ctrl“, kliknúť na tvar a presunúť nový, kamkoľvek chcete. Vytvorte mapu výberom čiar z galérie Tvary a ich nakreslením, aby ste spojili tvary na snímke.
Animujte svoje nápady
Animačné nástroje PowerPointu vám umožňujú animovať jednotlivé tvary, aj keď sú súčasťou grafického prvku SmartArt. Ak používate prvok SmartArt, vyberte diagram, kliknite na kartu „Formátovať“ a vyberte „Oddeliť“ na animáciu každého tvaru jednotlivo. Kliknite na prvý tvar, ktorý chcete animovať, kliknite na kartu „Animácie“ a vyberte animáciu, ktorú chcete použiť. Potom kliknite na "Animation Painter" a vyberte ďalší tvar, ktorý chcete animovať. Opakujte, kým animáciu nepoužijete na všetky tvary. Kliknutím na „Panel animácií“ získate prístup k ďalším nastaveniam animácie, ako je napríklad časovanie.
Premeňte ho na šablónu
Pred pridaním textu do myšlienkovej mapy si ju uložte ako šablónu, aby ste ju mohli kedykoľvek použiť. Vyberte kartu "Súbor" a kliknite na tlačidlo "Uložiť ako". Kliknite na „Prehľadávať“ v časti Uložiť a do poľa Názov súboru zadajte názov súboru. Vyberte "PowerPoint Template (.potx)" v zozname Uložiť ako typ a kliknite na Uložiť. Ak chcete šablónu znova použiť, vyberte kartu „Súbor“ a kliknite na „Nový“. Vyberte „Moje šablóny“, kliknite na šablónu myšlienkovej mapy, ktorú ste uložili, a kliknutím na „OK“ ju otvorte.



