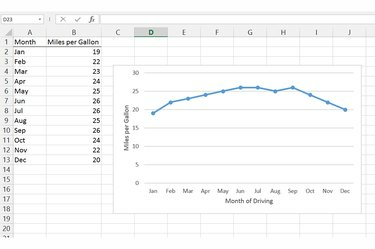
Označenia nadpisov osi sa nemusia zhodovať s nadpismi stĺpcov tabuľky.
Kredit za obrázok: Obrázok s láskavým dovolením spoločnosti Microsoft
Keď vložíte graf do Excelu, program môže automaticky zobraziť názov grafu alebo legendu. V prípadoch, keď Excel tieto označenia vynecháva alebo nedostatočne vysvetľujú graf, zapnite názvy osí v ponuke Prvky grafu v Exceli 2013 alebo na karte Rozloženie v starších verziách Excelu. Niektoré typy grafov, ako napríklad koláčové grafy, nemôžu používať názvy osí a nezobrazujú túto možnosť. Ak chcete pridať názvy, prepnite na iný štýl grafu, napríklad čiarový, bodový alebo pruhový graf.
Excel 2013
Krok 1
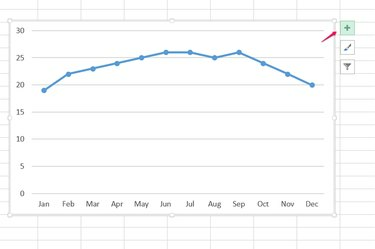
Otvoriť prvky grafu.
Kredit za obrázok: Obrázok s láskavým dovolením spoločnosti Microsoft
Vyberte graf a kliknite na ikonu Prvky grafu „+“ napravo od neho.
Video dňa
Krok 2
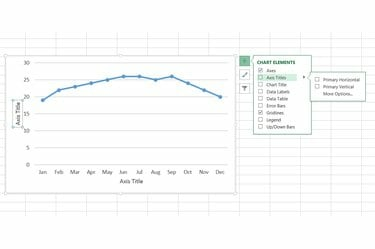
Zapnite názvy osí.
Kredit za obrázok: Obrázok s láskavým dovolením spoločnosti Microsoft
Ak chcete pridať názvy ku všetkým osám v grafe, začiarknite políčko „Názvy osí“ alebo otvorte rozbaľovaciu ponuku vedľa položky „Názvy osí“ a vyberte jednu os na označenie.
Krok 3

Prepojte názvy s bunkami.
Kredit za obrázok: Obrázok s láskavým dovolením spoločnosti Microsoft
Kliknite na názov osi a začnite písať, aby ste napísali štítok ručne. Ak chcete prepojiť názov osi s existujúcou bunkou, vyberte názov, kliknite do riadka vzorcov, zadajte „=“ a potom kliknite na bunku. Stlačte "Enter" pre nastavenie názvu. Ak chcete text nadpisu zmeniť neskôr, upravte text v prepojenej bunke a nie v grafe.
Excel 2010 alebo 2007
Krok 1
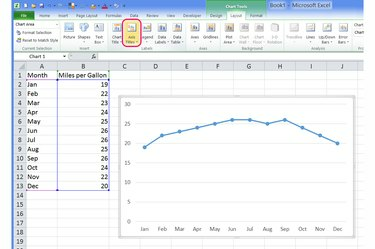
Otvorte ponuku Názvy osí.
Kredit za obrázok: Obrázok s láskavým dovolením spoločnosti Microsoft
Vyberte graf, prepnite sa na kartu „Rozloženie“ a stlačte tlačidlo „Názvy osí“ v časti Štítky.
Krok 2

Vyberte názov a pozíciu.
Kredit za obrázok: Obrázok s láskavým dovolením spoločnosti Microsoft
Vyberte os, ktorú chcete pomenovať, a vyberte orientáciu štítku. Ak chcete napodobniť predvolený štýl v Exceli 2013, vyberte možnosť „Otočený nadpis“ pre zvislú os.
Krok 3
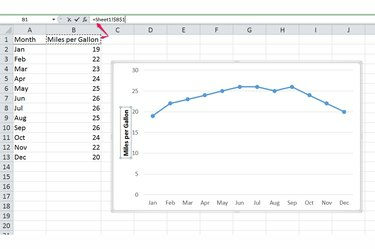
Napíšte text nadpisu.
Kredit za obrázok: Obrázok s láskavým dovolením spoločnosti Microsoft
Ak chcete napísať štítok, zadajte textové pole názvu. Ak chcete spojiť názov s obsahom bunky, vyberte názov, do riadka vzorcov zadajte "=", kliknite na bunku a stlačte "Enter". Upravte prepojenú bunku a aktualizujte názov v grafe.
Tip
Dvakrát kliknite na názov osi, ak chcete upraviť štýl štítku, napríklad pridať tieň. Pre základné možnosti textu, ako je farba textu a písmo, zvýraznite text v nadpise a vyberte možnosť z kontextového okna vedľa textu.
Nadpis spojený s bunkou kopíruje text bunky, nie však jej vzhľad. Ak chcete zmeniť štýl nadpisu, upravte priamo textové pole na grafe.
Ak chcete presne vybrať názvy osí alebo iné prvky grafu, ak je niekoľko položiek zoskupených dohromady, otvorte kartu Rozloženie v Exceli 2013 -- alebo kartu Formát v starších verziách -- a vyberte prvok grafu z rozbaľovacej ponuky v sekcii Aktuálny výber stuha.
Pozor
Vyberte nežiaduci názov osi a stlačením tlačidla "Del" ho odstráňte.


