
Kredit za obrázok: Techwalla
Príkaz Format použite na formátovanie vymeniteľného úložného zariadenia, ako je napríklad SD karta, priamo z príkazového riadka v systéme Windows 7 a 8.1. Príkaz môžete zahrnúť do a dávkový súbor a naformátujte kartu spustením súboru. Môžete dokonca spustite súbor pri štarte na automatizáciu úlohy.
Tip
Pred spustením príkazu formátovania dvakrát skontrolujte písmeno jednotky. Ak do príkazového riadka zadáte nesprávne písmeno jednotky, môžete vymazať celý oddiel.
Pozor
Obnovenie údajov po spustení príkazu Formát je zvyčajne nemožné. Odborníci na obnovu údajov môžu byť schopní obnoviť údaje, ale môže dôjsť k strate citlivých informácií.
Krok 1: Pripojte jednotku a získajte písmeno jednotky
Pripojte SD kartu k počítaču. Ak váš počítač nemá vstavanú čítačku kariet SD, použite USB čítačku kariet SD. Vždy, keď je to možné, sa vyhýbajte rozbočovačom USB a pripojte čítačku kariet k portu USB na samotnom počítači.
Video dňa
Stlačte tlačidlo Windows-X na zobrazenie Pokročilý používateľ a potom kliknite na položku Prieskumník.
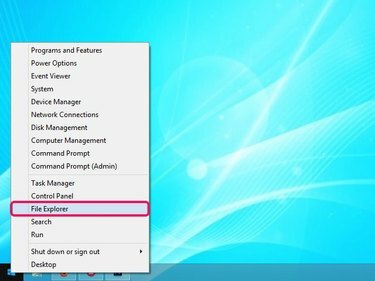
Ponuka Power User má oveľa viac užitočných odkazov.
Kredit za obrázok: Obrázok s láskavým dovolením spoločnosti Microsoft
V ľavom paneli vyhľadajte jednotku priradenú systémom Windows k vašej karte SD a zapamätajte si alebo zapíšte písmeno jednotky.
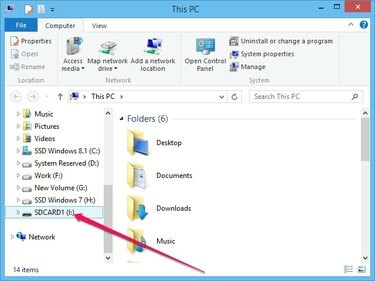
Môžete si vybrať jednotku a zobraziť jej obsah a uistiť sa, že je to tá správna.
Kredit za obrázok: Obrázok s láskavým dovolením spoločnosti Microsoft
Krok 2: Použite príkaz Formát
Stlačte tlačidlo Windows-X zobrazte ponuku Power User a kliknite na Príkazový riadok na spustenie pomôcky.
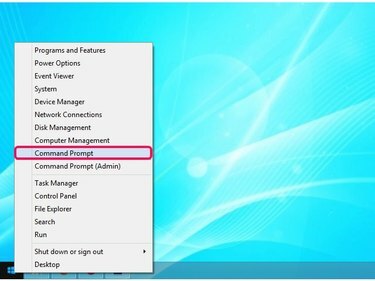
Ponuku Power User môžete zobraziť kliknutím pravým tlačidlom myši na logo Windows.
Kredit za obrázok: Obrázok s láskavým dovolením spoločnosti Microsoft
Typ formát písmena: a stlačením klávesu Enter naformátujte disk. Nezabudnite vymeniť list so správnym písmenom jednotky, napr formát e: pre pohon E. Stlačte tlačidlo Y a potom Zadajte na potvrdenie vašej akcie, ak ste si istí, že to chcete vymazať obsah SD karty. Príkaz format bez akýchkoľvek parametrov naformátuje jednotku pomocou predvolenej veľkosti a typu.
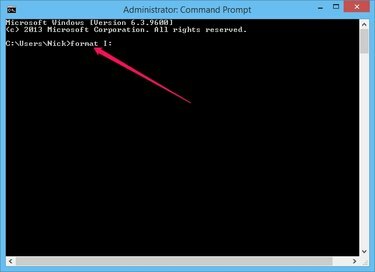
Príkazový riadok
Kredit za obrázok: Obrázok s láskavým dovolením spoločnosti Microsoft
Pripojte /fs: FORMÁT parameter príkazu na zadanie systém súborov použit. Môžete nahradiť FORMÁT s FAT, FAT32, NTFS alebo UDF. Príklad: formát I: /fs: FAT32.
Typ formát písmena: /q vykonať rýchle formátovanie -- Windows s týmto parametrom nehľadá chybné sektory. Príklad: formát I: /q.
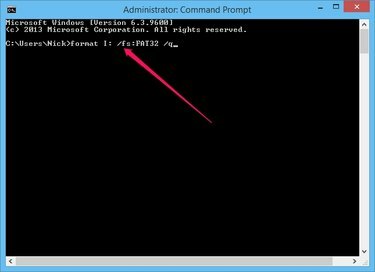
Tento príkaz rýchlo naformátuje jednotku I: ako FAT32.
Kredit za obrázok: Obrázok s láskavým dovolením spoločnosti Microsoft
Pripojte /v: MySDCard parameter na priradenie menovky zväzku -- menovka zväzku je názov jednotky -- k jednotke. Príklad: formát I: /v: MySDCard.
Ak chcete manuálne zadať Veľkosť alokačnej jednotky -- veľkosť jednotlivých blokov na vašom pevnom disku -- pre súborový systém pripojte /a: VEĽKOSŤ parameter. Predvolená veľkosť používaná systémom Windows je vhodná pre bežných používateľov. Príklad: formát I: /fs: FAT32 /a: 1024.
Ak chcete zväzok pred formátovaním odpojiť, aby ste predišli chybám, ak sa zväzok používa, pripojte ho /X parameter. Odpojenie prinúti zatvoriť všetky rukoväte otvorených súborov, aby nič iné nemalo prístup k údajom na karte, kým ju systém Windows naformátuje. Príklad: formát I: /q /x.
Krok 3: Otestujte výsledok
Otvorte Prieskumník a vyberte jednotku SD karty. Skontrolujte, či je správne naformátovaný tak, že sa pozriete na pravú tablu. Naformátovaná jednotka neobsahuje žiadne súbory ani priečinky.

Prieskumník súborov
Kredit za obrázok: Obrázok s láskavým dovolením spoločnosti Microsoft
Kliknite pravým tlačidlom myši na jednotku, vyberte Vlastnosti a potom sa uistite, že zariadenie používa správny súborový systém – zobrazí sa v sekcii Systém súborov na karte Všeobecné.

Vlastnosti SD karty
Kredit za obrázok: Obrázok s láskavým dovolením spoločnosti Microsoft
Pozor
Formátovaním karty SD sa vymažú všetky jej údaje. Formátovanie nesprávneho disku môže spôsobiť katastrofickú stratu údajov a môže dokonca zlyhať celý operačný systém.




