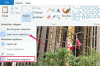Automatické komprimovanie súborov môže ušetriť miesto na disku pri vytváraní protokolových súborov.
Kredit za obrázok: Svitlana Niedielska/iStock/Getty Images
Plánovač úloh systému Windows vám umožňuje spustiť ľubovoľný program v naplánovanom čase vrátane opakujúcich sa úloh. Ďalej môže spúšťať dávkové súbory, čo sú textové súbory so špeciálnymi pokynmi. Plánovanie operácií archívu zip v systéme Windows môže byť trochu mätúce, pretože súčasť systému Windows Prieskumník, ktorý vytvára archívy zip z kontextovej ponuky po kliknutí pravým tlačidlom myši, nie je samostatný spustiteľný súbor súbor. Našťastie existuje ktorýkoľvek z množstva bezplatných nástrojov na kompresiu súborov, ktoré vytvárajú súbory Zip, a všetky je možné spustiť prostredníctvom dávkových súborov prostredníctvom Plánovača úloh.
Krok 1
Stiahnite si a nainštalujte nástroj príkazového riadka na archiváciu súboru Zip, ako napríklad 7-Zip, Zip alebo WinZip (pozrite si odkazy v časti Zdroje). Dvakrát kliknite na stiahnutý súbor a postupujte podľa sprievodcu inštaláciou. Všetky tieto nástroje majú verzie príkazového riadku a niektoré majú aj verzie s GUI. Na fungovanie dávkového súboru budete potrebovať verziu príkazového riadka.
Video dňa
Krok 2
Spustite Poznámkový blok (alebo akýkoľvek iný textový editor podľa vášho výberu).
Krok 3
Zadajte nasledujúci riadok textu alebo skopírujte a prilepte nasledujúci text do programu Poznámkový blok.
@echo vypnuté
Krok 4
Zadajte jeden z nasledujúcich riadkov ako druhý riadok do textového súboru, ktorý ste predtým vytvorili. Riadok, ktorý chcete zadať (alebo skopírovať a prilepiť), sa musí zhodovať s nástrojom, ktorý ste nainštalovali.
Pre „názov priečinka archívu“ zadajte úplnú cestu k systému súborov Windows do priečinka, v ktorom chcete vytvoriť archív, a uveďte názov súboru, ktorý chcete použiť, napríklad: "C:\MyFiles\MyArchive", kde sa v priečinku "MyFiles" vytvorí súbor "MyArchive.zip". Pre "názov zdrojového priečinka" zadajte úplnú cestu k systému súborov Windows do priečinka obsahujúceho súbory chcete archivovať. Ponechajte úvodzovky, ak vaše cesty obsahujú medzery v názve adresára alebo súboru.
7-Zip: 7za a –tzip "názov archívneho priečinka" "názov zdrojového priečinka"
WinZip: wzzip "názov archívneho priečinka" "názov zdrojového priečinka"
Zip: zip "názov archívneho priečinka" "názov zdrojového priečinka"
Krok 5
Kliknite na "Súbor", potom na "Uložiť ako" a pomenujte súbor "FolderSaver.bat" alebo akýkoľvek iný názov, ktorý si zvolíte. Uistite sa, že používate príponu .bat.
Krok 6
Spustite Plánovač úloh.
V systéme Windows 8 pomocou kľúčového tlačidla Hľadať vyhľadajte „Plánovač úloh“ po kliknutí na ikonu „Aplikácie“. V systéme Windows 7 kliknite na ponuku „Štart“ a do vyhľadávacieho poľa zadajte „Plánovač úloh“. Ak sa zobrazí výzva, zadajte heslo správcu. Otvorí sa okno Plánovač úloh.
Krok 7
Kliknite na „Akcie“ a potom na „Vytvoriť základnú úlohu“. Po zobrazení výzvy zadajte názov úlohy ("FolderSaver") a voliteľný popis. Kliknite na tlačidlo "Ďalej".
Krok 8
Vyberte plánovanú frekvenciu úlohy – denne, týždenne alebo mesačne a kliknite na tlačidlo „Ďalej“. Úlohu môžete tiež naplánovať na spustiť, keď dôjde k inej neplánovanej, opakujúcej sa udalosti, ako je napríklad reštart počítača alebo keď sa prihlási konkrétny používateľ.
Krok 9
Kliknite na „Spustiť program“. Kliknite na „Ďalej“, potom na „Prehľadávať“, aby ste prešli na dávkový súbor, potom kliknite na „Dokončiť“.