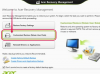Väčšina koliesok myši funguje hneď po vybalení. Koliesko zvyčajne funguje, aj keď nenainštalujete softvér myši, ale ak nemôžete získať novú myš na posúvanie, skúste nainštalovať softvér ako prvý krok. Ak to nefunguje alebo ak sa vaše koliesko posúvalo, ale prestalo fungovať, problém môže byť v hardvéri, softvéri alebo nastavení.
Skontrolujte základy
Skôr než sa pokúsite o niečo zložitejšie, začnite s týmito základnými technikami riešenia problémov:
Video dňa
- Reštartujte počítač.
- Odstráňte nečistoty z kolesa. V prípade potreby odpojte myš a na vatový tampón použite kvapku izopropylalkoholu.
- Ak je to možné, pripojte myš k inému portu USB na počítači.
- Ak používate bezdrôtovú myš, vymeňte batérie myši. Staré batérie môžu spôsobiť nepredvídateľné správanie skôr, ako úplne vybijú.
- Skúste rolovať v inom programe. Microsoft to poznamenáva niektoré programy majú problémy s rolovacími kolieskami, takže koliesko otestujte v programe ako je Poznámkový blok alebo Word.
Skontrolujte Nastavenia systému
V systéme Windows obsahuje ovládací panel myši rôzne nastavenia myši. Ovládače myši – softvér dodávaný s myšou – môžu meniť nastavenia v ovládacom paneli, takže nastavenia môžu vyzerať v jednotlivých počítačoch inak.
Ak chcete prejsť na ovládací panel myši, otvorte obrazovku Štart v systéme Windows 8.1 (alebo ponuku Štart v systéme Windows 7), zadajte myš a vyberte myš z výsledkov vyhľadávania.

Ak používate Windows 8, ale nie 8.1, stlačte Windows-W na vyhľadávanie.
Kredit za obrázok: Obrázok s láskavým dovolením spoločnosti Microsoft
V ovládacom paneli otvorte Koleso a v nastaveniach skontrolujte všetky možnosti, ktoré by mohli spôsobovať váš problém. Napríklad predvolené nastavenia karty Wheel ponúkajú rôzne rýchlosti posúvania. Ak sa vaše koliesko otáča pomaly, zvýšte rýchlosť.
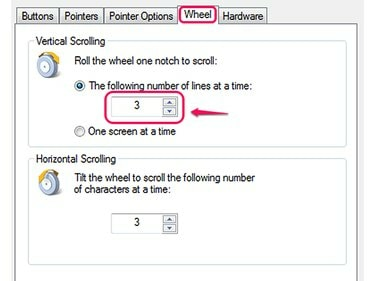
Táto myš podporuje vertikálne a horizontálne rolovanie.
Kredit za obrázok: Obrázok s láskavým dovolením spoločnosti Microsoft
Niektoré myši, vrátane niektorých myší od Microsoftu, majú možnosť rolovanie úplne zakázať. Ak sa koliesko vôbec neposúva, skontrolujte, či je posúvanie povolené. Nie všetky počítače ponúkajú túto možnosť.
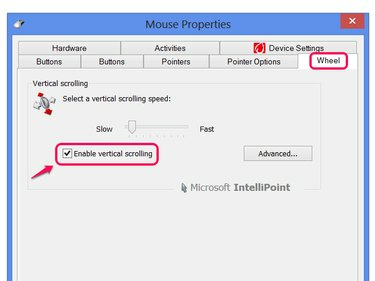
Ak máte možnosť, zapnite možnosť Povoliť zvislé posúvanie.
Kredit za obrázok: Obrázok s láskavým dovolením spoločnosti Microsoft
Tip
Ak má vaša myš vlastný konfiguračný program, skontrolujte aj jeho nastavenia.
Touchpady notebookov majú svoje vlastné nastavenia v ovládacom paneli myši. Ak máte problémy s touchpadom namiesto bežnej myši, skontrolujte tieto nastavenia aby ste sa uistili, že posúvanie nie je zakázané alebo nastavené na neznáme gesto.
Skontrolujte aktualizácie ovládačov
Aktualizácie ovládačov myši môžu opraviť chyby vrátane problémov s rolovacím kolieskom. aktualizácia systému Windows môže aktualizovať veľa ovládačov, ale nebude to robiť automaticky, aj keď ich máte automatické aktualizácie zapnutý. Ak chcete skontrolovať aktualizácie ovládačov, vyhľadajte a spustite aktualizácia systému Windows na obrazovke Štart (alebo v ponuke Štart) a kliknite Skontroluj aktualizácie. Keď služba Windows Update dokončí vyhľadávanie, kliknutím na odkaz zobrazíte Voliteľné aktualizácie.
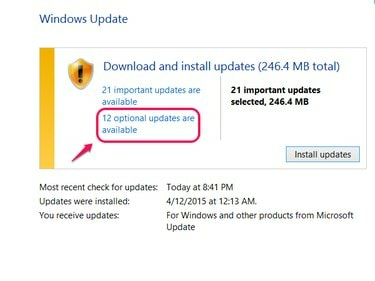
Kliknutie na Inštalovať aktualizácie nezahŕňa voliteľné aktualizácie, ako sú ovládače.
Kredit za obrázok: Obrázok s láskavým dovolením spoločnosti Microsoft
Ak v zozname voliteľných aktualizácií vidíte svoju myš, skontrolujte ju a kliknite Inštalácia. Ak sa vaša myš nezobrazuje v zozname, možno máte aktuálne ovládače alebo služba Windows Update neponúka ovládače vašej myši. Namiesto toho navštívte webovú stránku výrobcu vašej myši (ako napr Microsoft, Logitech alebo Razer), aby ste si sami stiahli ovládače. Aj keď máte nainštalovanú najnovšiu kópiu, nie je na škodu si ju stiahnuť a znova nainštalovať – môže to dokonca vyriešiť váš problém.
Odstráňte starý softvér myši
Ak máte súčasne nainštalovaný softvér od dvoch rôznych myší, môže to spôsobiť konflikty, čo môže viesť k chybným nastaveniam v ovládacom paneli a problémom s kolieskom. Skontrolovať Programy a príslušenstvo Ovládací panel – vyhľadajte ho na obrazovke Štart alebo v ponuke Štart – pre softvér myši od myší, ktoré už nepoužívate. Vyberte si, čo nájdete, a kliknite Odinštalovať. Ak sa problém nevyrieši, skúste preinštalovať softvér pre vašu aktuálnu myš z disku CD alebo z webovej lokality výrobcu.
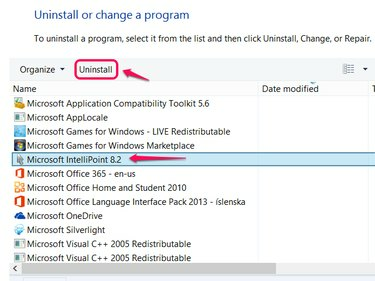
IntelliPoint je softvér pre myši značky Microsoft.
Kredit za obrázok: Obrázok s láskavým dovolením spoločnosti Microsoft
Poruchy hardvéru
Ak problém nevyrieši nič, možno sa jednoducho pokazilo rolovacie koliesko. V takom prípade budete musieť myš opraviť alebo si kúpiť náhradnú. Skontrolujte, či je myš stále v záruke od výrobcu, aby ste ju mohli bezplatne opraviť.