Väčšina bežných programov pre Windows podporuje písma s veľkosťou väčšou ako 72 bodov, vrátane Notepadu, WordPadu a Wordu 2013, ale podľa možností ich výberu by ste to nespoznali. Všetky tri tieto programy majú limit 72 bodov v možnostiach písma, ale môžete túto imaginárnu hranicu manuálne prekoná priamym zadaním veľkosti alebo pomocou klávesových skratiek.
Poznámkový blok
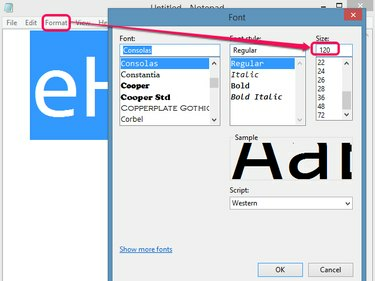
Kredit za obrázok: C. Taylor
Keďže ide o základný textový editor, Poznámkový blok nemá rýchle klávesové skratky a štýly veľkosti písma, ktoré sú dostupné v iných programoch, a vôbec neponúka jasný spôsob zmeny veľkosti písma. Avšak ukrytý v Formátovať menu, Písmo možnosť predstavuje písmo, efekty a veľkosť vybratého textu. Napriek tomu Veľkosť rozbaľovacia ponuka obmedzuje na 72 bodov, manuálne zadanie čísla vyššieho ako 72 vynúti vybratý text, aby tento limit prekročil.
Video dňa
Pozor
Ak je veľkosť vášho písma príliš veľká na to, aby umožnila vytlačenie jedného riadku bez orezania, dôjde k chybe. Skutočný limit závisí od nastavení tlačiarne a počtu znakov na riadku.
WordPad
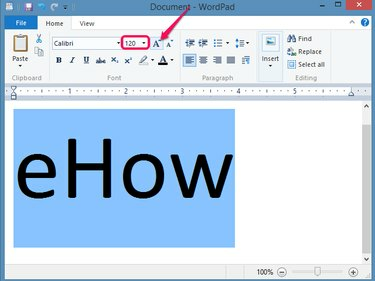
Kredit za obrázok: C. Taylor
WordPad integruje možnosti veľkosti písma v Domov karty Písmo skupina, kde môžete priamo zadať veľkosti väčšie ako 72 bodov. Prípadne kliknite na Rast písma tlačidlo na zväčšenie veľkosti písma v malých prírastkoch alebo stlačte Ctrl-Shift-> dosiahnuť rovnaký efekt.
Pozor
Hoci program WordPad nevyvolá rovnakú chybu, aká sa vyskytla v programe Poznámkový blok, príliš veľké písmo môže prinútiť slovo zalomiť sa do viacerých riadkov.
Word 2013
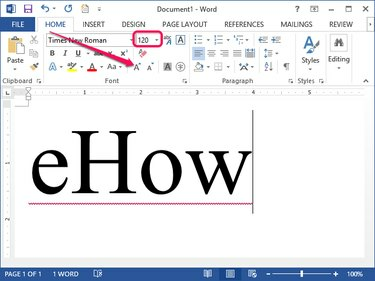
Kredit za obrázok: C. Taylor
Word sa správa podobne ako WordPad v tom, že umožňuje priame zadávanie a postupné zväčšovanie veľkosti písma z Domov karty Písmo skupina. Rovnako tak to isté Ctrl-Shift-> klávesová skratka zväčšuje veľkosť písma vybraného textu v malých krokoch pri každom stlačení kombinácie klávesov.
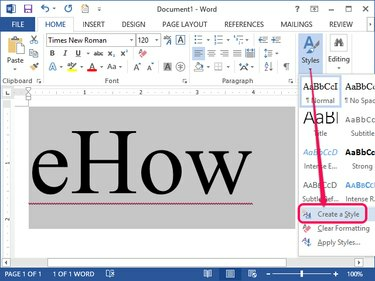
Kredit za obrázok: C. Taylor
Na rozdiel od programov WordPad a Poznámkový blok však Word 2013 podporuje štýly. Ak často používate veľké písmo, vytvorte a Štýl umožňuje v budúcnosti časovo úsporný výber jedným kliknutím. Vyberte text s novou veľkosťou a kliknite na Štýly rozbaľovacej ponuky a vyberte Vytvorte štýl. Po výbere názvu štýlu sa štýl zobrazí v zozname štýlov na karte Domov. Kliknutím na tento štýl sa na vybratý text automaticky použije veľkosť písma a všetky ostatné nakonfigurované efekty.
Pozor
Podobne ako v programe WordPad, používanie príliš veľkých písiem môže spôsobiť neočakávané zalomenie textu cez viacero riadkov v závislosti od tlačiarne, okrajov a veľkosti listu.
Návrhy na tlač
Tlač primerane veľkých písiem nezmení spôsob tlače, ale extrémne veľké písma môžu priniesť neočakávané výsledky. Ak chcete optimalizovať svoje výtlačky, zvážte nasledujúce návrhy pre Word 2013:
- Kliknite na vyhliadka kartu a vyberte Rozloženie tlače zo skupiny Zobrazenia, aby ste sa uistili, že zobrazenie na obrazovke zodpovedá pripravovanému výtlačku.
- Kliknite na Rozloženie stránky kartu a vyberte Krajina zo skupiny Nastavenie stránky Orientácia rozbaľovacej ponuky na tlač vodorovne, čím získate viac priestoru na veľké slová. Tak isto si vyberte Portrét ak potrebujete viac vertikálnej miestnosti.
- Kliknite na Rozloženie stránky kartu, vyberte Veľkosť a vyberte veľkosť papiera, ktorá zodpovedá veľkosti papiera tlačiarne. Ak nie je uvedená veľkosť, ktorú potrebujete, vyberte si Viac veľkostí papiera pre viac možností, vrátane manuálne konfigurovateľnej Vlastná veľkosť možnosť.
- Kliknite na Okraje z rozbaľovacej ponuky Rozloženie stránky a vyberte užšie okraje, aby sa do nich zmestilo viac textu.
- Kliknite Nový a vyhľadajte šablónu, ktorá vám pomôže pri vytváraní rôznych projektov s veľkým písmom, ako sú bannery alebo plagáty. Šablóny vám nielen šetria prácu, ale sú tiež navrhnuté s ohľadom na projekt. Väčšina je však vytvorená tak, aby sa do nej zmestil papier veľkosti letter, takže výtlačky budete musieť zostaviť do finálnej podoby.
- Vyhnite sa priblíženiu displeja od vyhliadka karta; hoci to spôsobí, že text bude na obrazovke veľký, nemá to žiadny vplyv na samotný výtlačok.



