Keď vám niekto pošle skvelú fotografiu v e-mailovej správe, pravdepodobne si budete chcieť uložiť kópiu pre seba v počítači alebo si ju vytlačiť. Sťahovanie obrázkov z e-mailovej správy nie je zložitá úloha, ale líši sa od jednej služby k druhej a s vloženými obrázkami sa zaobchádza inak ako s pripojenými súbormi obrázkov.
Používanie programu Outlook 2013
Obrazové prílohy v programe Outlook
Krok 1
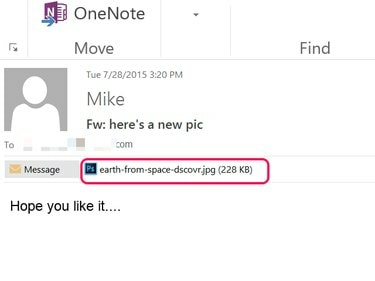
Kredit za obrázok: Obrázok s láskavým dovolením spoločnosti Microsoft
Kliknite na priložený súbor obrázka v súbore Outlook správu. Obrázok sa otvorí v ukážke programu Outlook.
Video dňa
Krok 2
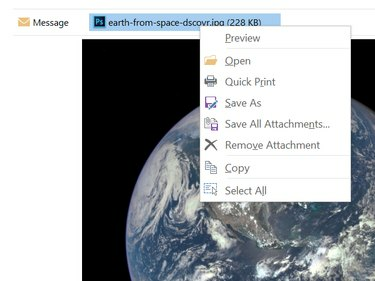
Kredit za obrázok: Snímka obrazovky s láskavým dovolením spoločnosti Microsoft.
Kliknite pravým tlačidlom myši na prílohu súboru a vyberte Uložiť ako. Prípadne kliknite na Uložiť ako ikona, ktorá sa zobrazí v Prílohy stuha. Ak chcete uložiť viacero obrázkov pripojených k tomu istému e-mailu, použite Uložiť všetky prílohy možnosť.
Krok 3

Kredit za obrázok: Snímka obrazovky s láskavým dovolením spoločnosti Microsoft.
Vyberte obrázky priečinok v navigačnom okne, ktoré sa otvorí. V prípade potreby zmeňte názov súboru a kliknite na Uložiť tlačidlo.
Vložené obrázky v programe Outlook
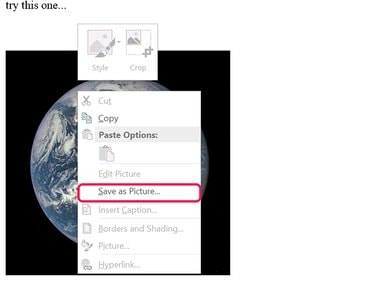
Kredit za obrázok: Snímka obrazovky s láskavým dovolením spoločnosti Microsoft.
Keď je obrázok vložený do e-mailu, zobrazí sa automaticky spolu s textom a nevidíte prílohu k obrázku. Ak chcete uložiť vložený obrázok do priečinka Obrázky, kliknite pravým tlačidlom myši na obrázok a vyberte Uložiť ako obrázok. Všetky ostatné možnosti okrem Kopírovať sú sivé. Tieto sivé možnosti sa používajú pri vytváraní správy, nie pri čítaní prijatej správy. Ak chcete obrázok vytlačiť, najprv ho uložte do počítača a potom ho otvorte v obrázkovej aplikácii, ako je napríklad Fotky.
Tlač prílohy v programe Outlook
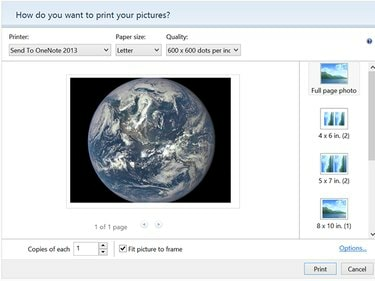
Kredit za obrázok: Snímka obrazovky s láskavým dovolením spoločnosti Microsoft.
- Ak chcete vytlačiť obrázok priložený k e-mailu v programe Outlook, kliknite pravým tlačidlom myši na prílohu a vyberte Rýchla tlač. V dialógovom okne, ktoré sa otvorí, vyberte svoj Tlačiareň, Veľkosť papiera a kvalita. V pravom paneli vyberte veľkosť obrázka. Po zadaní požadovaného počtu kópií a zapnutí tlačiarne kliknite na Tlačiť tlačidlo.
Poštové služby založené na prehliadači
Krok 1
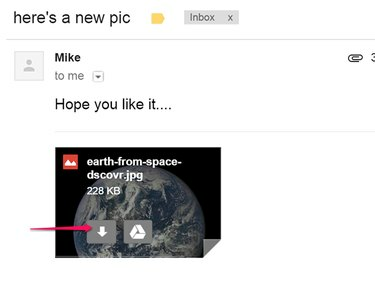
Kredit za obrázok: Obrázok s láskavým dovolením spoločnosti Google
Otvorte správu obsahujúcu obrázok, ktorý chcete stiahnuť. In Gmail a Yahoo, umiestnite kurzor na obrázok a kliknite na Stiahnuť ▼ ikonu. V Gmaile kliknite na ikona v tvare šípky. V Yahoo Mail sa zobrazuje ikona Stiahnuť ▼. Ak používate Outlook.com, kliknite na prílohu a vyberte Stiahnuť ▼.
Krok 2
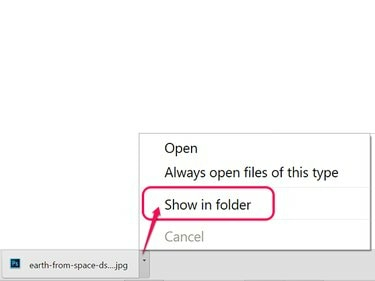
Kredit za obrázok: Snímka obrazovky s láskavým dovolením spoločnosti Google.
Po dokončení sťahovania prejdite na obrázok v Prieskumníkovi súborov.
Krok 3

Kredit za obrázok: Snímka obrazovky s láskavým dovolením spoločnosti Google.
Presuňte obrázok z priečinka Stiahnuté súbory do priečinka Obrázky.



