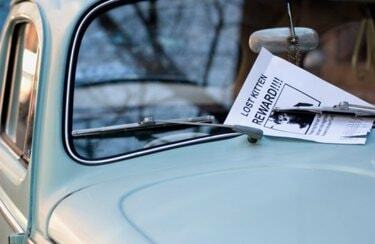
Pomocou Photoshopu si môžete vytvoriť vlastné letáky.
Vytváranie vlastných letákov vo Photoshope vám ušetrí čas a peniaze. Stačí jednoduché nastavenie a môžete pridať svoj vlastný text a grafiku na propagáciu čohokoľvek, od auta na predaj až po konferenciu. Obojstranný leták je dvakrát efektívnejší s väčším množstvom informácií, pričom spotrebúva iba jeden list papiera. Letáky sú tiež efektívnym spôsobom, ako jednoducho informovať svoje publikum o vašej spoločnosti a službách. Možnosť propagovať svoje udalosti pekným letákom vlastnej tvorby z vás urobí hviezdu v práci a poskytne vám cennú zručnosť, ktorú môžete zahrnúť do svojho životopisu.
Krok 1

Štandardná veľkosť vášho letáku vám umožní tlačiť na vašej domácej tlačiarni.
Otvorte nový dokument vo Photoshope. Nastavte veľkosť na U.S. Paper, štandardných 8,5 palca x 11 palcov, farebný režim RGB a rozlíšenie 300 pixelov na palec.
Video dňa
Krok 2
Okraje vytvorte kliknutím a potiahnutím vodidiel z pravítka na pravej a hornej strane dokumentu. Ak chcete otvoriť pravítko, zadajte „Control“ + „r“ („Command“ + „r“ na počítači Mac), ak ešte nie je viditeľné. Pri tlači na domácej alebo kancelárskej tlačiarni potiahnite vodiace lišty do vzdialenosti jednej štvrtiny palca od okrajov dokumentu. Pre profesionálnu tlač sa opýtajte svojej tlačiarne, aké okraje požaduje.
Krok 3

Vyberte si jasné a čitateľné písmo pre nadpis svojho letáku.
Otvorte nástroj "Typ" a vyberte svoje písmo. Malo by to byť jasné a čitateľné aj z diaľky, takže nič prehnané. Vyberte si farbu textu, ktorá bude dopĺňať akékoľvek umelecké dielo alebo správu, ktorú zahrniete. Ak napríklad zahrniete fotografiu auta na predaj, možno budete chcieť zladiť farbu auta. Napíšte nadpis smerom k hornej časti letáka a stlačením klávesu „Enter“ dokončite písanie.
Krok 4
Otvorte fotografiu alebo iné umelecké dielo pre váš leták vo Photoshope. Presuňte ho do dokumentu letáku. Zobrazí sa na vlastnej vrstve. Teraz môžete zmeniť jeho veľkosť pomocou nástroja "Free Transform" ("Control + "t"). Pri zmene veľkosti podržte kláves „Shift“, aby ste zachovali pomer strán. Môžete zvážiť dvojité kliknutie na vrstvu, aby ste otvorili možnosti „Efekty vrstvy“, kde môžete pridať efekty, ako napríklad tieň, aby váš obrázok vynikol.
Krok 5
Pridajte ďalší text, ktorý opíše hlavný bod vášho letáku. Chcete motivovať ľudí k akcii, alebo len poskytnúť informácie? Pomocou nástroja "Text" umiestnite menší text nižšie na leták. Nech je to jednoduché a ľahko čitateľné. S aktívnym nástrojom "Text" kliknite na ikonu "Vytvoriť deformovaný text" v možnostiach nástroja v hornej časti obrazovky. Tu môžete prechádzať možnosťami, ako sú oblúky a ohyby vlajky, aby ste svojmu textu pridali pútavý bannerový efekt.
Krok 6
Vytvorte druhú stranu pre svoj leták tak, že prejdete do rozbaľovacej ponuky „Obrázok“ a vyberiete možnosť „Duplikovať“. Otvorí sa dialógové okno a umožní vám pomenovať nový dokument. Kliknite na „OK“ a otvorí sa presná kópia vášho prvého dokumentu. Odstráňte už prítomný text a obrázok.
Krok 7
Skúste vrstvu „Gradient“ pre druhú stranu alebo pokračujte vo vzhľade z prvej strany. Dokončite druhú stranu letáku vhodným textom, obrázkami a prípadne vašimi kontaktnými informáciami.
Krok 8
Uložte si predný aj zadný dokument. Môžete si ich vytlačiť priamo z Photoshopu a jednoducho prevrátiť papier na druhú stranu alebo ich uložiť ako a jeden dokument .pdf s dvoma stranami, čo je s najväčšou pravdepodobnosťou spôsob, akým by profesionálna tlačiareň vyžadovala súbor.
Tip
Skúste si leták vytlačiť sami na ťažší papier, aby ste predišli videniu z jednej strany na druhú.
Pozor
Ak chcete leták vytlačiť profesionálne, pred nastavením dokumentu si z tlačiarne vyžiadajte špecifikácie – napríklad okraje. Ak si leták tlačíte sami, vyhnite sa veľkým plochám plným farieb alebo prechodov. Pre domácu alebo kancelársku tlačiareň môže byť ťažké ich jasne vykresliť.


