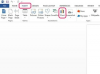Adobe PageMaker vám umožňuje vytvárať profesionálne vyzerajúce publikácie pre tlač a web alebo ich prevádzať do formátu PDF (Portable Document Format) priamo z aplikácie. PageMaker existuje od roku 1985, keď bol známy ako Aldus PageMaker. Verzia 7, vydaná v roku 2001, je najnovšou – a poslednou – verziou PageMaker, ktorú spoločnosť Adobe plánuje vytvoriť. Adobe InDesign je nový nástroj na publikovanie na ploche v rade Adobe a používatelia PageMakeru sa vyzývajú, aby inovovali.
Krok 1
Spustite aplikáciu PageMaker a nastavte vlastnosti dokumentu.
Video dňa
Krok 2

Okno Nastavenie dokumentu
Nakonfigurujte orientáciu strany, okraje a to, či chcete, aby strany boli protiľahlé a/alebo obojstranné.
Krok 3
Ak chcete v tomto kroku do dokumentu pridať viacero strán, zadajte počet strán svojej publikácie. Prípadne ponechajte hodnotu 1, aby ste začali iba jednou stranou. Ďalšie stránky je možné pridať neskôr.
Krok 4

Pracovný priestor PageMaker
Kliknutím na „OK“ začnite vytvárať dokument.
Krok 5

Textové pole s držadlami
Kliknite na "Súbor" na paneli s ponukami a potom vyberte príkaz "Umiestniť" na pridanie textových alebo grafických súborov do dokumentu. Text sa zobrazí v poliach, v ktorých sa môžete pohybovať pomocou myši uchopením a potiahnutím karty v hornej časti.
Krok 6
Kliknutím a potiahnutím rohov textového poľa alebo obrázka zväčšíte alebo zmenšíte jeho veľkosť na stránke. Stlačením a podržaním klávesu „Shift“ zmenšíte alebo zväčšíte grafiku pri zachovaní rovnakých proporcií.
Krok 7
Kliknite na horné pravítko a ťahaním nadol vytvorte vodiacu čiaru, ktorú môžete použiť na zarovnanie objektov. Kliknutím a potiahnutím z bočného pravítka vytvorte zvislú vodiacu čiaru.
Krok 8

PageMaker Toolbox
Kliknite na nástroj pre text ("T") v paneli nástrojov naľavo, potom kliknite na stránku a zadajte text priamo do PageMakera.
Krok 9

Ovládacia paleta PageMaker
Kliknutím a ťahaním vyberte text a použite "Ovládaciu paletu" v spodnej časti obrazovky na úpravu písma, veľkosti alebo iných vlastností textu.
Krok 10
Kliknite na "Rozloženie" na paneli s ponukami a potom vyberte "Vodidlá stĺpcov" na rozdelenie stránky do viacerých stĺpcov.
Krok 11
Na paneli s ponukami vyberte položku „Rozloženie“ a potom kliknutím na položku „Vložiť strany“ pridajte do dokumentu ďalšie strany. Stránky je možné vložiť pred alebo za aktuálne strany, na ktorých sa nachádzate.
Krok 12

Ikony miniatúr stránky
Kliknutím na ikony miniatúr v ľavom dolnom rohu obrazovky prepínate zobrazenia medzi stranami v dokumente.
Krok 13
Kliknutím na ikony miniatúr „L“ a „R“ získate prístup k „Hlavným stránkam“ a pridáte prvky, ktoré chcete, aby sa zobrazovali na všetkých stranách smerujúcich doľava alebo na všetkých stranách smerujúcich doprava.
Krok 14

Číslo strany na hlavnej stránke
Kliknite na ikonu "Text Tool" a potom kliknite na stránky "L" alebo "R". Stlačením klávesov "Command-Option-P" (Macintosh) alebo "Ctrl-Alt-P" (Windows) vložte číslo strany do textového poľa. Značka miesta "LM" alebo "RM" bude označovať pozíciu čísla strany na hlavnej stránke. Čísla strán sa zobrazujú iba v hlavnom dokumente.
Krok 15
Kliknite na ponuku "Súbor" a potom vyberte príkaz "Uložiť", aby ste uložili svoju prácu.
Krok 16
Kliknite na "Súbor" a potom vyberte príkaz "Tlačiť" na tlač dokumentu.
Krok 17
Kliknutím na príkaz „Exportovať“ v ponuke „Súbor“ vytvoríte z dokumentu súbor Adobe PDF.
Veci, ktoré budete potrebovať
Adobe PageMaker 7.0
Grafické súbory na import (voliteľné)
Pozor
Adobe PageMaker nie je kompatibilný s operačným systémom Macintosh OS X. Pobeží však v klasickom režime na počítači so systémom OS X, ak je nainštalovaný OS 9. Pre používateľov systému Windows vyžaduje PageMaker na fungovanie systém Windows XP alebo novší.