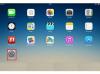Ak je ikona Wi-Fi vypnutá, na ikone Wi-Fi sa zobrazí červené „X“.
Kredit za obrázok: Snímka obrazovky s láskavým dovolením spoločnosti Microsoft.
Väčšina stolných počítačov – a prakticky každý notebook – vyrobených v poslednom desaťročí má adaptér Wi-Fi. Staršie počítače môžu mať niekde na obale nálepku Wi-Fi alebo dokonca malú anténu vyčnievajúcu zo zadnej časti skrine. Ak sa zdá, že váš počítač nemá Wi-Fi, je pravdepodobné, že adaptér nefunguje správne alebo že je vypnutý.
Vo väčšine prípadov môžete problémový adaptér Wi-Fi opraviť sami bez toho, aby ste museli otvárať puzdro. Ak v nastaveniach systému Windows, v Správcovi zariadení alebo v ovládacom paneli nie je uvedený žiadny adaptér Wi-Fi, možno nemáte adaptér Wi-Fi alebo môže byť fyzicky chybný a vyžaduje opravu.
Video dňa
Aktivácia Wi-Fi
Krok 1

Kliknite na ikonu „Wi-Fi“ alebo otvorte „Nastavenia“.
Kredit za obrázok: Snímka obrazovky s láskavým dovolením spoločnosti Microsoft.
Pozrite sa na panel úloh v spodnej časti pracovnej plochy systému Windows 8.1. Ak vidíte ikonu v tvare schodiska, váš počítač má adaptér Wi-Fi. Ak je na ikone červené „X“, Wi-Fi je vypnuté. Kliknite na túto ikonu.
Ak sa ikona Wi-Fi na paneli úloh nezobrazuje, potiahnite kurzorom nahor z pravého dolného rohu obrazovky a kliknite na „Nastavenia“.
Krok 2

Kliknite na ikonu „Wi-Fi“ v Nastaveniach.
Kredit za obrázok: Snímka obrazovky s láskavým dovolením spoločnosti Microsoft.
Kliknite na ikonu „Wi-Fi“ v tvare schodiska v Nastaveniach. Ak tam ikona nie je, pomocou Správcu zariadení vyhľadajte Wi-Fi svojho počítača.
Krok 3

Zapnite Wi-Fi a pripojte sa k sieti.
Kredit za obrázok: Snímka obrazovky s láskavým dovolením spoločnosti Microsoft.
Kliknutím na prepínač Wi-Fi „Zapnuté/Vypnuté“ zapnite Wi-Fi. Vyberte sieť Wi-Fi zo zoznamu, ktorý sa zobrazí, ak sa počítač nepripojí k vašej sieti automaticky.
Pomocou Správcu zariadení
Krok 1

Otvorte Správcu zariadení.
Kredit za obrázok: Snímka obrazovky s láskavým dovolením spoločnosti Microsoft.
Spustite Správcu zariadení. Ak to chcete urobiť, zadajte vo vyhľadávaní systému Windows „správca zariadení“ a stlačte kláves „Enter“.
Krok 2

Kliknite pravým tlačidlom myši na Bezdrôtový adaptér a vyberte „Vlastnosti“.
Kredit za obrázok: Snímka obrazovky s láskavým dovolením spoločnosti Microsoft.
Kliknite na malú šípku vedľa položky Sieťové adaptéry. Toto odhalí všetky sieťové adaptéry, vrátane Ethernet, Bluetooth a Wi-Fi. Kliknite pravým tlačidlom myši na zariadenie, ktoré má vo svojom názve výraz „bezdrôtové“, a vyberte ho "Vlastnosti."
Krok 3

Postupujte podľa pokynov na karte Všeobecné.
Kredit za obrázok: Snímka obrazovky s láskavým dovolením spoločnosti Microsoft.
Prečítajte si správu v časti „Stav zariadenia“ na karte Všeobecné. Postupujte podľa pokynov uvedených v tomto poli, napríklad kliknite na tlačidlo „Povoliť“ alebo aktualizujte ovládač zariadenia.
Riešenie problémov v ovládacom paneli
Krok 1

Vyberte „Zobraziť stav siete a úlohy“.
Kredit za obrázok: Snímka obrazovky s láskavým dovolením spoločnosti Microsoft.
Spustite ovládací panel. Kliknite na „Zobraziť stav siete a úlohy“ v časti Sieť a internet. Kliknite na „Riešenie problémov“.
Krok 2

Vyberte „Internetový adaptér“ a kliknite na „Ďalej“.
Kredit za obrázok: Snímka obrazovky s láskavým dovolením spoločnosti Microsoft.
Kliknite na „Internetový adaptér“. Nad oknom ovládacieho panela sa otvorí malé okno na riešenie problémov. Kliknite na tlačidlo "Ďalej". Systém Windows vyhľadá všetky sieťové adaptéry vrátane adaptérov Wi-Fi.
Krok 3

Vyberte „Wi-Fi“.
Kredit za obrázok: Snímka obrazovky s láskavým dovolením spoločnosti Microsoft.
V zozname adaptérov vyberte možnosť „Wi-Fi“. Kliknutím na tlačidlo "Ďalej" umožníte systému Windows diagnostikovať akékoľvek problémy s adaptérom Wi-Fi. Postupujte podľa všetkých pokynov na obrazovke, ktoré sa objavia počas tohto diagnostického procesu.
Krok 4

Kliknite na „Použiť túto opravu“.
Kredit za obrázok: Snímka obrazovky s láskavým dovolením spoločnosti Microsoft.
Po zobrazení výzvy kliknite na „Použiť túto opravu“ a postupujte podľa ďalších pokynov. Ak sa tým problém nevyrieši, znova spustite nástroj na riešenie problémov. Ak systém Windows nedokáže vyriešiť problém alebo vám na to neposkytne pokyny, mali by ste dať počítač do opravy.