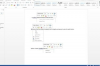Obrázok ženy pracujúcej na prenosnom počítači.
Kredit za obrázok: BartekSzewczyk/iStock/Getty Images
Kvadrantový graf vycentruje horizontálnu os „X“ a vertikálnu os „Y“ v strede grafu. Toto umiestnenie rozdeľuje graf na štyri kvadranty, v ktorých sú vynesené záporné a kladné hodnoty údajov. Väčšina tabuľkových programov, ako napríklad Microsoft Excel, OpenOffice Calc a LibreOffice Calc, vytvára kvadrantové grafy pomocou výberu bodového grafu. Zmena minimálnych a maximálnych hodnôt pre každú os v bodovom grafe vytvorí jednotné kvadranty pre grafy údajov.
Microsoft Excel
Krok 1
Zadajte údaje osi X do stĺpca A. Do stĺpca B zadajte príslušné údaje osi Y. Ako príklad môžete zadať geometrické súradnice X a Y do stĺpcov A a B.
Video dňa
Krok 2
Kliknutím a potiahnutím myšou zvýraznite všetky zadané údaje.
Krok 3
Kliknite na kartu "Vložiť". Kliknite na "Rozptyl" v skupine Grafy a vyberte prvú možnosť "Rozptyľ iba so značkami".
Krok 4
Kliknite na kartu „Rozloženie“. Kliknite na "Osy" v skupine Osy, ukážte na "Primárna horizontálna os" a vyberte "Ďalšie možnosti primárnej horizontálnej osi".
Krok 5
Vyberte "Pevné" z možností Minimum a Maximum na karte Možnosti osi. Do každého poľa zadajte ekvivalentné záporné a kladné hodnoty. Uistite sa, že váš rozsah je dostatočne veľký, aby sa do neho zmestil každý údajový bod. Ak je napríklad najnižšia hodnota údajov záporná 10 a najvyššia hodnota 10, pre minimálnu a maximálnu hodnotu by ste zadali „-10“ a „10“. V predvolenom nastavení sa štítky osí zobrazujú vedľa osi. Ak chcete umiestniť štítky na spodok grafu, v rozbaľovacej ponuke Štítky osí vyberte možnosť „Nízka“.
Krok 6
Kliknite na "Farba čiary" na ľavej table. Kliknite na "Plná farba" na pravej table. V rozbaľovacej ponuke Farba vyberte preferovanú farbu, ako je napríklad plná čierna. Vďaka tomu bude stredná os lepšie rozpoznateľná. Kliknite na „Zavrieť“.
Krok 7
Znova kliknite na "Osy". Ukážte na „Primárna vertikálna os“ a vyberte „Ďalšie možnosti primárnej vertikálnej osi“.
Krok 8
Zadajte rovnaké minimálne a maximálne hodnoty, aké ste zadali predtým pre horizontálnu os. V príklade by ste zadali „-10“ a „10“ pre minimálnu a maximálnu hodnotu. Ak chcete presunúť označenia osí doľava, v rozbaľovacej ponuke Označenia osí vyberte možnosť „Nízka“.
Krok 9
Kliknite na "Farba čiary" na ľavej table. Kliknite na „Plná čiara“ a vyberte rovnakú farbu, akú ste predtým vybrali. Kliknutím na „Zavrieť“ dokončíte svoj kvadrantový graf.
OpenOffice Calc a LibreOffice Calc
Krok 1
Kliknutím a potiahnutím myši zvýraznite údaje osi X a osi Y.
Krok 2
Kliknite na "Vložiť" v hornom menu a vyberte "Graf".
Krok 3
Kliknite na "XY (Scatter)" v sekcii "Vyberte typ grafu". Možnosť „Len body“ je už predvolene vybratá. Kliknite na „Dokončiť“.
Krok 4
Kliknite na „Formátovať“, „Os“ a „Os X“. Kliknite na kartu Mierka. Zrušte začiarknutie políčka "Automaticky" z možností Minimum a Maximum. Zadajte hodnoty minimálneho a maximálneho rozsahu pre kvadrantový graf.
Krok 5
Kliknite na kartu Čiara. Kliknite na rozbaľovaciu ponuku „Farba“ a vyberte výraznú farbu, napríklad čiernu, ktorú chcete použiť pre stredovú čiaru.
Krok 6
Kliknite na kartu „Umiestnenie“. Kliknite na rozbaľovaciu ponuku „Umiestniť štítky“ a vyberte možnosť „Mimo štart“. Ak tak urobíte, umiestnite označenia osí do spodnej časti grafu. Kliknite na „OK“.
Krok 7
Kliknite na „Formátovať“, „Os“ a „Os Y“. Zadajte minimálny a maximálny rozsah, farbu čiary a polohu štítku presne tak, ako ste to urobili pre os X. Kliknutím na „OK“ dokončíte svoj kvadrantový graf.