Vyhľadávač Macu zobrazuje zoznam obľúbených: súbory, priečinky a jednotky, ktoré sa často používajú a môžu slúžiť ako klikacie skratky. Okrem predvolených obľúbených položiek aplikácie Finder, ktoré zahŕňajú priečinky Pracovná plocha a Dokumenty, môžete k obľúbeným položkám pridať aj svoje vlastné súbory jednoduchým pretiahnutím myšou. Obľúbené môžete vidieť na bočnom paneli Findera.
Pridať obľúbené
Krok 1: Spustite Finder
Spustite Finder kliknutím na jeho ikonu v Docku.
Video dňa
Krok 2: Nájdite súbor, priečinok alebo disk
Vyhľadajte súbor, ktorý chcete pridať medzi obľúbené, prehľadávaním priečinkov.
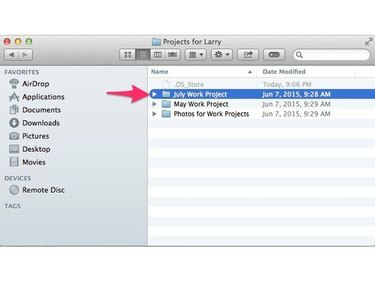
Vyhľadajte súbor
Kredit za obrázok: J T B
Krok 3: Vyberte súbor, priečinok alebo disk
Kliknite a podržte na súbore, ktorý chcete pridať medzi obľúbené. Presuňte súbor do Obľúbené nadpis na bočnom paneli. Všimnite si, že okolo Obľúbených sa zobrazí ovál.

Kliknite a potiahnite
Kredit za obrázok: J T B
Krok 4: Uvoľnite tlačidlo myši
Uvoľnite tlačidlo myši. Váš súbor sa zobrazí v zozname Obľúbené.

Aktualizované obľúbené položky
Kredit za obrázok: J T B
Odstrániť obľúbené
Krok 1: Spustite Finder
Spustite Finder kliknutím na jeho ikonu v Docku.
Krok 2: Vyberte položku na odstránenie
Kliknite pravým tlačidlom myši na položku v časti Obľúbené, ktorú chcete odstrániť. Zobrazí sa krátke rozbaľovacie menu.

Vybrať položku
Kredit za obrázok: J T B
Krok 3: Odstráňte položku z obľúbených
Kliknite na položku ponuky Odstrániť z bočného panela. Záznam zmizne z Obľúbených, hoci pôvodný súbor zostane na vašom pevnom disku.

Aktualizované obľúbené položky
Kredit za obrázok: J T B
Tip
Odstránenie môžete vrátiť späť kliknutím na položku Finder Upraviť menu a výber Vrátenie späť, alebo stlačením Cmd-E.



