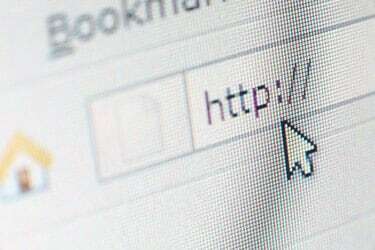
Kredit za obrázok: arcoss/iStock/Getty Images
Zdvihnite ruku, ak sa vám to stalo: Píšete v textovom procesore, keď zrazu váš kurzor preskočí niekde inde, často dlho predtým, ako si to vôbec uvedomíte. Výsledkom môžu byť dlhé kusy textu napísané na nesprávnom mieste. V lepšom prípade je to trápenie a v horšom nočná mora pri úpravách.
Potom s najväčšou pravdepodobnosťou vinník
čo to spôsobuje? Aj keď je vždy možné, že sa vyskytne nejaký problém s myšou alebo ovládačom myši – a úprimne, môže to byť SKUTOČNE ťažké odstrániť problémy – skoky kurzora sú veľmi často výsledkom toho, že ste omylom poškriabali notebook touchpad.
Video dňa
Premýšľajte o tom: toto zariadenie reaguje na dotyk. (Je to priamo v názve.) Takže keď píšete, ak vaša dlaň alebo palec urobí čo i len najmenší kontakt s touchpadom, váš kurzor preskočí na miesto, kde sa práve nachádza na obrazovke – rovnako, ako keby ste úmyselne poklepali na touchpad prstom.
Ak sa pozeráte inam, ako napríklad pri prepisovaní poznámok z listu papiera, je ľahké prehliadnuť tento skok a vtedy skončíte s nesprávne umiestneným textom.
Dobre, ale čo sa s tým dá robiť? Existujú tri možné riešenia tohto problému.
Zapojte myš
Na mnohých prenosných počítačoch, keď systém rozpozná externú myš, automaticky deaktivuje touchpad. Či už teda pripojíte myš USB alebo nastavíte bezdrôtovú, problém sa môže okamžite vyriešiť. (Ak nie, skontrolujte softvér ovládača myši, ktorý je nainštalovaný na prenosnom počítači. Možno budete musieť túto možnosť povoliť manuálne.)
Vyhľadajte tlačidlo na deaktiváciu touchpadu
Niektoré notebooky vám umožňujú vypnúť touchpad sami. Napríklad na Asus UX305F stlačenie Fn-F9 deaktivuje touchpad, pričom stále umožňuje fungovanie externej myši. Pozrite si príručku k prenosnému počítaču, aby ste zistili, či váš systém ponúka podobnú možnosť. Alebo len naskenujte funkčné klávesy, aby ste zistili, či tam nie je niečo, čo vyzerá ako touchpad s lomkou alebo X. Ak áno, je to prepínač vášho touchpadu.
Vyskúšajte nastavenia softvéru myši
Windows 10 obsahuje funkciu navrhnutú na minimalizáciu problému náhodného kliknutia. Ak ho chcete získať, kliknite do vyhľadávacieho panela, napíšte „myš“ a potom kliknite na „Nastavenia myši a touchpadu“.
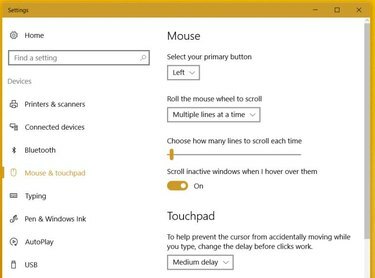
Kredit za obrázok: Rick Broida/Techwalla
V oblasti nastavení touchpadu kliknite na rozbaľovaciu ponuku a nastavte ju na Stredné oneskorenie. To by mal vyriešiť problém popísaný vyššie a zároveň vám umožní normálne používať touchpad. Oneskorenie pri rozpoznávaní klepnutí na touchpad by malo nastať iba vtedy, keď systém Windows rozpozná písanie. Ak problém pretrváva, skúste upraviť oneskorenie na Dlhé.




