
Kredit za obrázok: Jason Cipriani/Techwalla
Prehrávač Adobe Flash Player je pri prehliadaní webu čoraz menej bežný, no stále existujú stránky a služby, ktoré vyžadujú používanie Flash. Nech sa akokoľvek snažíte, môže prísť deň, keď budete musieť nainštalovať a povoliť Flash Player, aby ste mohli odoslať formulár alebo si pozrieť video.
Proces aktivácie prehrávača Flash Player sa značne líši v závislosti od operačného systému a prehliadača, ktorý používate.
Video dňa
Stiahnite si prehrávač Flash

Kredit za obrázok: Jason Cipriani/Techwalla
S výnimkou prehliadačov Google Chrome, Internet Explorer a Microsoft Edge si budete musieť do počítača stiahnuť a nainštalovať Flash Player. Navštívte get.adobe.com/flashplayer/ a kliknite na Stiahni teraz. Po dokončení sťahovania otvorte súbor a dokončite inštaláciu podľa pokynov.
Prehliadač Chrome od spoločnosti Google, prehliadače Internet Explorer od spoločnosti Microsoft a prehliadače Edge pre Windows 10 všetky obsahujú Flash, takže nemusíte inštalovať Flash na systémovej úrovni.
Po nainštalovaní prehrávača Flash Player ukončite prehliadač a znova ho spustite. Flash videá a webové stránky by mali fungovať bez problémov.
Ak máte problémy
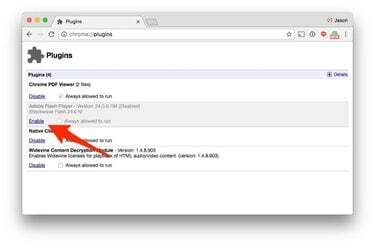
Kredit za obrázok: Jason Cipriani/Techwalla
Buďme úprimní: kedy nám technika nerobí problémy? Ak po inštalácii prehrávača Flash Player zistíte, že webové stránky alebo videá sa neprehrávajú správne, môžete skontrolovať niekoľko vecí.
V niektorých prípadoch budete musieť po inštalácii Flash Player povoliť. Proces sa líši v závislosti od vášho prehliadača:
- Chrome: Do panela s adresou zadajte „chrome: plugins“ (bez úvodzoviek). Kliknite na položku Povoliť v časti Adobe Flash Player.
- Safari: Otvorte Predvoľby a potom kliknite na kartu Zabezpečenie. Kliknite na položku Nastavenia doplnku, začiarknite políčko vedľa položky Adobe Flash Player a nastavte, či chcete alebo nechcete Safari vás vyzve na povolenie vždy, keď chce web použiť Flash Player, alebo ho nechá zapnutý krát.
- Hrana: Otvorte nastavenia Edge, kliknite na Zobraziť rozšírené nastavenia. Posuňte prepínač vedľa položky Použiť Adobe Flash Player do polohy Zapnuté.
- internet Explorer: Používatelia systému Windows 10 musia kliknúť na ikonu Nastavenia a potom vybrať položku Spravovať doplnky. Vyberte položku Shockwave Flash Object a kliknite na položku Povoliť.
-
Firefox: Vyhľadajte a kliknite na Nástroje na paneli s ponukami a potom na položku Doplnky. Vyberte kartu Plug-in a potom Shockwave Flash. Pomocou rozbaľovacej ponuky nastavte možnosť Vždy aktivovať.
Niekedy sa veci pri inštalácii softvéru pokazia, takže ak budete mať problémy aj po jeho povolení, skontrolujte, či je prehrávač Flash Player skutočne nainštalovaný. Navštívte túto stránku podpory a kliknite Skontroluj teraz. Ak nástroj hovorí, že prehrávač Flash sa nenašiel, stiahnite si ho a nainštalujte ho podľa pokynov na stránke podpory.
Nakoniec skúste reštartovať počítač. Niekedy to stačí.




