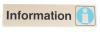Шэрон Косс
Самый быстрый способ узнать о Microsoft Office Suite - познакомиться со значками. Многие значки одинаковы от программы к программе. Иконки - это маленькие картинки, которые представляют функцию. Чтобы использовать их, все, что вам нужно сделать, это щелкнуть по ним. Например, если щелкнуть значок принтера, ваш документ будет напечатан автоматически.
Когда вы познакомитесь с несколькими значками, вы сможете использовать их во всех программах Microsoft Office Suite, например: Word, Excel, PowerPoint, Publisher и другие.
Видео дня
Другие производители программного обеспечения используют значки, похожие на значки Microsoft Office. Это означает, что вы автоматически узнаете, как использовать основные функции, независимо от того, какое программное обеспечение вы используете. Многие из необходимых вам значков находятся на стандартной панели инструментов в программах Microsoft Office Suite. Чтобы увидеть назначение каждого значка, наведите на него указатель мыши. Это значки, которые вам следует изучить в первую очередь.
Шаг 1

Откройте новый пустой документ
Откройте новый бланк. Щелкните ее, чтобы открыть новый пустой шаблон (документ), вы всегда начинаете с шаблона «Обычный». Это автоматический процесс, и при запуске Microsoft Word всегда открывается новый пустой документ.
Шаг 2

Открыть текущий документ
Открыть существующий документ. Щелкните здесь, чтобы открыть существующий документ. Этот значок будет использоваться чаще, чем значок «Новый пустой документ».
Шаг 3

Сохранить документ
Сохранить. Это одна из самых важных иконок на свете. Новые пользователи компьютеров не сохраняют свои документы достаточно часто. Слишком долго ждать, пока документ будет готов. Сохраняйте документ каждые несколько минут или после 25-30 новых слов. Вы не можете сохранить документ повторно, но можете сохранить недостаточное. При сохранении компьютер перезаписывает предыдущую информацию и добавляет новые слова и графику. Будьте в безопасности, СОХРАНИТЕ много!
Шаг 4

Распечатать документ
Распечатать. Щелкните здесь, чтобы распечатать документ.
Шаг 5

Предварительный просмотр документа перед печатью
Предварительный просмотр. Показывает изображение документа, над которым вы работаете, перед печатью. Это очень полезный инструмент для поиска ошибок форматирования.
ШАГ 6

Проверьте орфографию и грамматику
Произношение и грамматика. Этот значок проверяет ваш документ на наличие основных орфографических и грамматических ошибок. Это начало проверки вашего документа.
Шаг 7

Вырезать или удалить и изображение или текст
Резать. Ножницы вырежут или удалят слова и картинки из вашего документа. Вырезать обычно используется вместе с функцией Вставить.
Шаг 8

Копировать выделенный текст или графику
Копировать. Значок «Копировать» позволяет копировать информацию или изображения и помещать их в буфер обмена (место временного хранения). После копирования информации переместите курсор в новое место и нажмите «Вставить».
Шаг 9

Прошлый текст или изображение, скопированное в буфер обмена
Вставить. Значок «Вставить» работает с функциями «Копировать» и «Вырезать», он помещает дублирующую копию информации или изображений, которые вы только что скопировали или вырезали, в новое место. Выберите перемещаемый элемент, нажмите «Копировать» или «Вырезать», переместитесь в новое место и нажмите «Вставить».
Шаг 10

Вставить текст или графику
Отменить. Отменить - один из наиболее часто используемых значков за все время. Нажав на «Отменить», вы удалите последнее изменение, внесенное в документ.
Шаг 11

Верните то, что было удалено
Повторить. Вернуть - это противоположность Отменить. Если вы просто нажали кнопку «Отменить», а затем решили, что вам действительно нужна эта информация, нажмите «Повторить», чтобы вернуть ее.
Вещи, которые вам понадобятся
Пакет Microsoft Office
Компьютер
6 часов
Элемент для ввода
Подсказка
Сначала начните с Microsoft Word и изучите значки. Значки похожи на большинство других программ, Lotus 123, Open Office, WordPerfect и другие, как только вы поймете их функции в Word, ту же информацию можно передать в программы